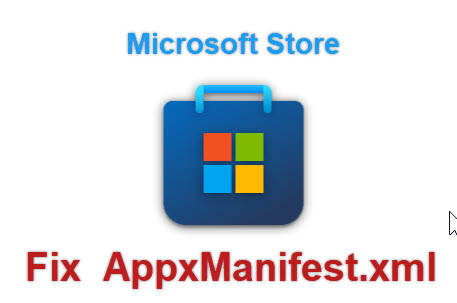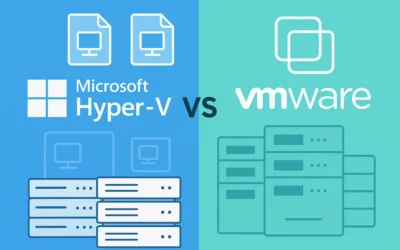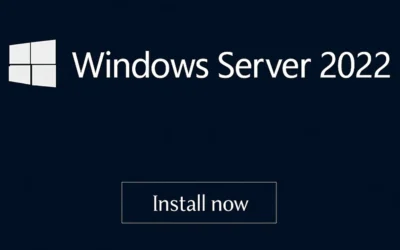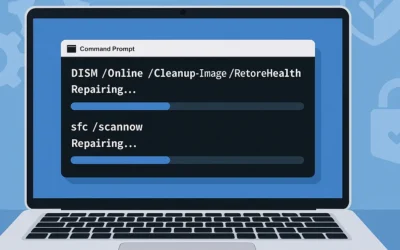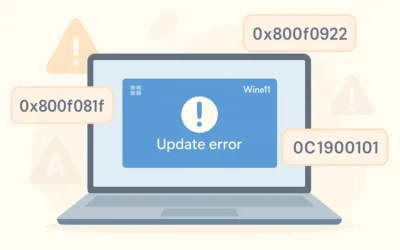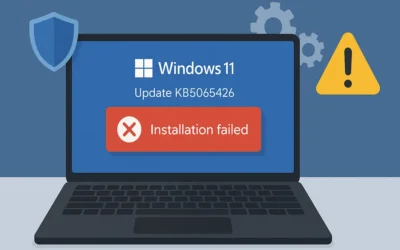Method 1: Reset Microsoft Store Using WSReset
- Press Windows + R to open the Run dialog.
- Type
wsreset.exeand press Enter.
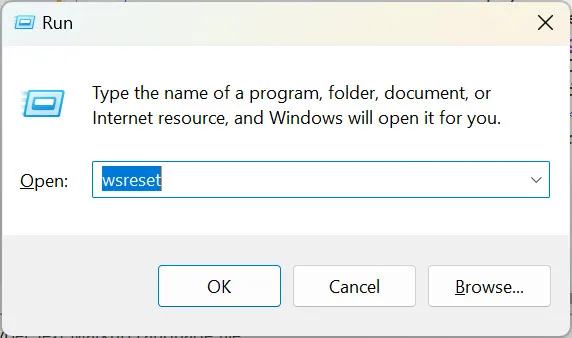
Method 2: Re-register Microsoft Store Using PowerShell
- Search for PowerShell in the Start menu, right-click it, and choose Run as administrator.
- Paste the following command:
Get-AppxPackage -AllUsers | Foreach {Add-AppxPackage -DisableDevelopmentMode -Register "$($_.InstallLocation)\AppXManifest.xml"}
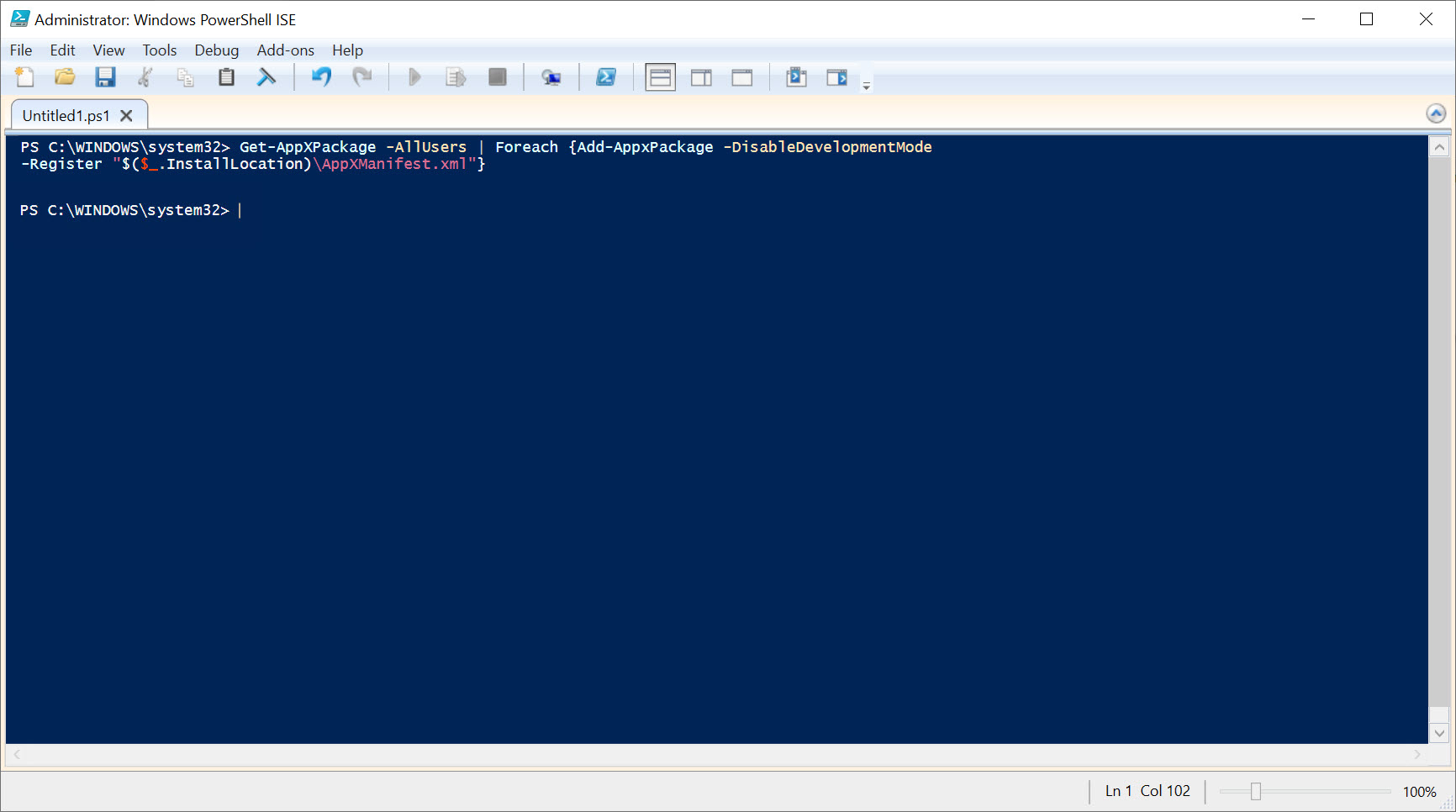
Method 3: Run DISM and SFC to Repair System Files
If you’re still encountering the same error, repair corrupted system files.
- Open PowerShell or Command Prompt as administrator.
- Run the following commands one at a time:
DISM /Online /Cleanup-Image /RestoreHealth sfc /scannow
Method 4: Repair Install Using Media Creation Tool
This step preserves your files and apps while fixing core Windows components.
- Download the Media Creation Tool from Microsoft.
- Run the tool and choose Upgrade this PC now.
- Follow the prompts to perform an in-place upgrade.
💡 Tips to Prevent AppxManifest Errors
- Always run PowerShell as administrator for system-level tasks.
- Ensure Windows is up-to-date before running these commands.
- Do not manually delete WindowsApps folder content.
More from MagnetClicks
Frequently Asked Questions
1. What causes the AppxManifest.xml path error?
It’s typically caused by missing package files or corrupted directories in the WindowsApps folder.
2. Will running PowerShell commands fix it?
If the manifest still exists, yes. If not, you may need a repair install or system reset.
3. Can I reinstall Microsoft Store separately?
Yes. Follow our step-by-step guide for reinstalling the Store.
4. What if DISM and SFC fail to complete?
Use the Media Creation Tool to repair Windows without data loss.
5. Is it safe to run these commands?
Yes—these are official recovery commands supported by Microsoft.
Author: Waheed Burna is the content creator for MagnetClicks.com, with over 15 years of experience in enterprise Windows environments, infrastructure management, and system recovery.