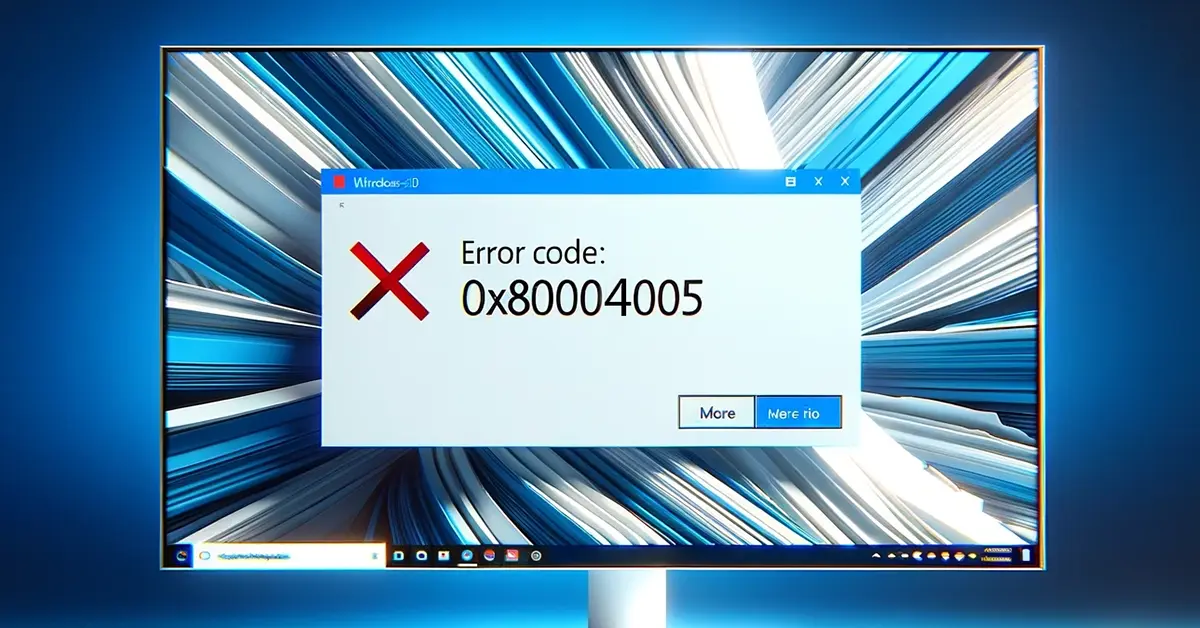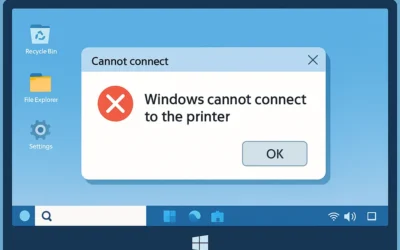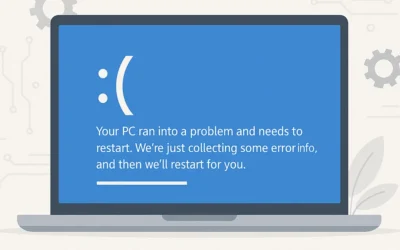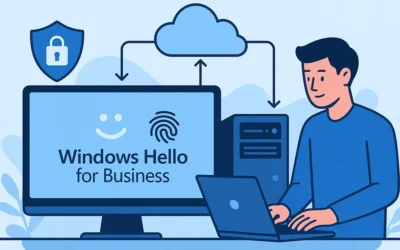Error 0x80004005 is a notoriously vague Windows issue that users might encounter on both Windows 10 and Windows 11. This error can appear during file access, updates, or software usage, making it frustrating to resolve. This comprehensive guide walks you through the best troubleshooting methods to fix error 0x80004005 effectively.
Understanding Error 0x80004005
Error 0x80004005 is essentially a notification indicating an unspecified problem, often related to access denials, missing DLL files, or Windows Update issues. It’s advisable to back up important data before troubleshooting to avoid data loss.
Troubleshooting Steps to Fix Error 0x80004005
1. Run Windows Update Troubleshooter
Windows provides a built-in troubleshooter to detect and fix update issues:
- Press Windows + I to open Settings.
- Navigate to System > Troubleshoot.
- Click on Other troubleshooters.
- Find Windows Update and click Run.
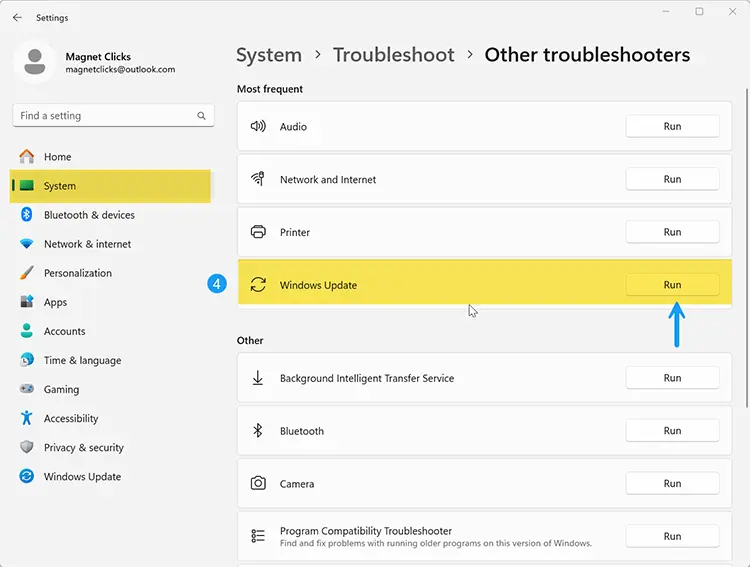
2. Check for Windows Updates Manually
Sometimes pending updates can fix the root cause:
- Open Settings > Update & Security > Windows Update.
- Click Check for updates and install any available updates.
3. Disable Third-party Antivirus Temporarily
Third-party antivirus programs can block essential Windows processes. Disable antivirus temporarily and see if the error persists. Always re-enable protection afterward!
4. Use the System File Checker (SFC) Tool
The SFC tool repairs corrupted Windows system files:
- Open Command Prompt (Admin).
- Type
sfc /scannowand hit Enter.
5. Perform a Clean Boot
Performing a clean boot helps identify if background services are causing the issue:
- Press Windows + R, type msconfig, and hit Enter.
- Under Services, check Hide all Microsoft services and disable the rest.
- Restart your computer.
6. Use the Registry Editor (Advanced Users)
If comfortable with Windows Registry:
- Press Windows + R, type regedit, and press Enter.
- Navigate to:
HKEY_LOCAL_MACHINE\SOFTWARE\Microsoft\Windows\CurrentVersion\Policies\System. - Set LocalAccountTokenFilterPolicy value to 1 or create it if missing.
7. Re-register DLL Files
Re-registering jscript.dll and vbscript.dll can solve script-related causes:
- Open Command Prompt (Admin).
- Run:
regsvr32 jscript.dllandregsvr32 vbscript.dll.
Key Takeaways
Resolving error 0x80004005 requires a methodical approach involving updates, file system checks, and registry tweaks. Always proceed with caution, especially when making registry changes or disabling security tools temporarily.
See Also Related Articles
- How to Resolve Error 0x80004005 in Windows 10 & 11
- How to Clean Up Disk Space on Windows 11
- How to Fix a Frozen Windows and macOS Computer
- How to Delete Temporary Files in Windows 11
Frequently Asked Questions
What causes error 0x80004005 in Windows?
Common causes include Windows Update issues, missing DLL files, corrupted system files, or antivirus interference.
Can error 0x80004005 be caused by Windows Updates?
Yes, failed or incomplete updates often trigger this error. Running the Windows Update Troubleshooter can help.
Is it safe to modify the Windows Registry?
Modifying the registry can fix issues but must be done carefully. Always back up the registry before making changes.
Will disabling antivirus software fix the problem permanently?
Disabling antivirus can temporarily fix conflicts, but you should configure or update the antivirus for a long-term solution.
How do I avoid error 0x80004005 in the future?
Keep Windows updated, use reliable antivirus software, and maintain regular system maintenance to minimize the risk of errors.