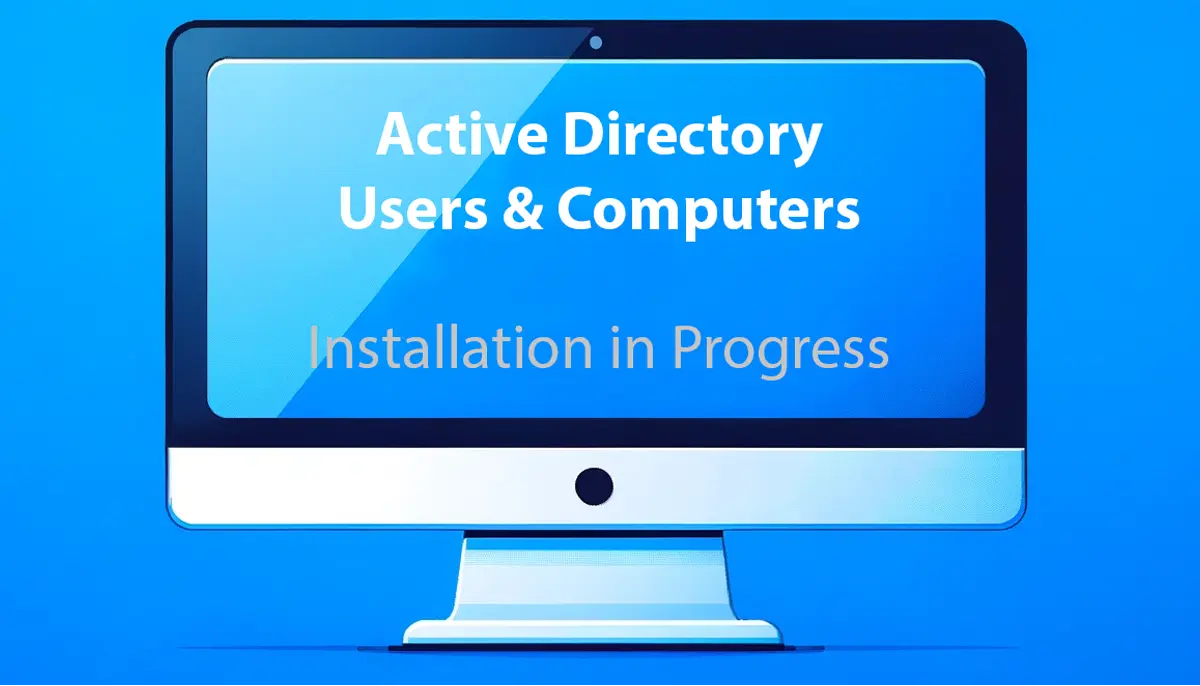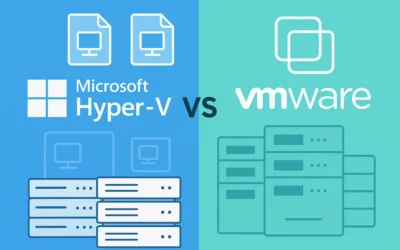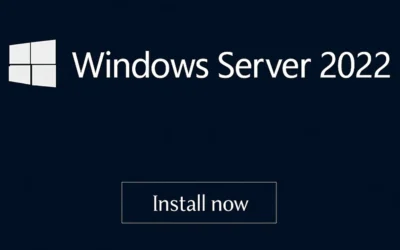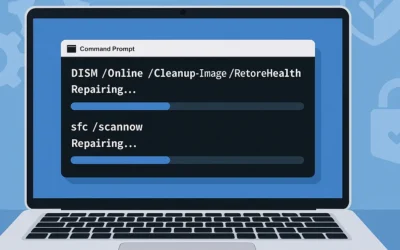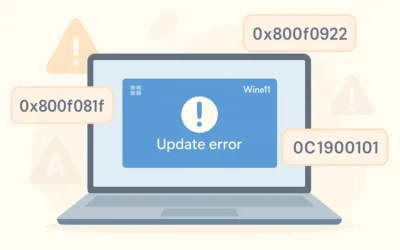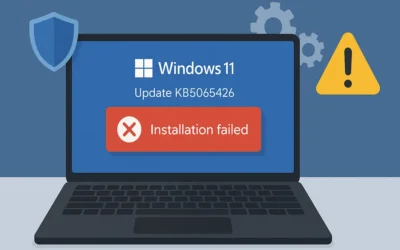Active Directory Users and Computers (ADUC) is one of the most essential tools for system administrators. It allows IT teams to manage users, groups, computers, and organizational units (OUs) within a domain. If you are deploying Windows Server 2022, learning how to enable ADUC is a critical step for managing security, compliance, and IT operations efficiently.
This guide will walk you through the entire process step-by-step, explain best practices, provide real-world examples, and offer troubleshooting tips to ensure your ADUC deployment is smooth and reliable.
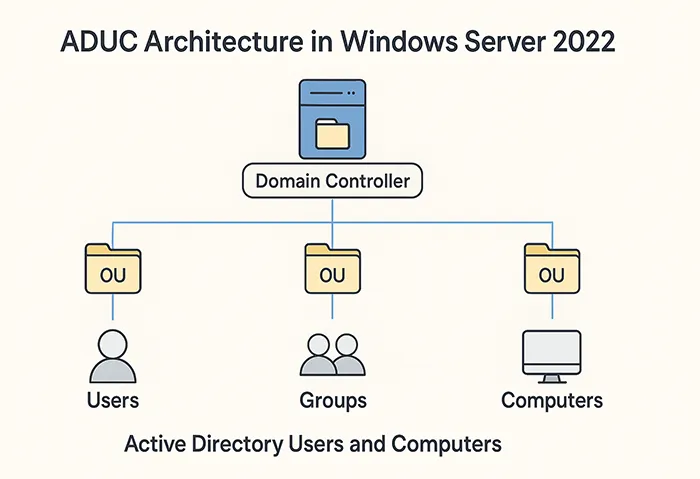
✅ Why ADUC Matters
ADUC is not just a tool—it’s the backbone of user and resource management in enterprise networks. Here’s why:
- Centralized Management: Control users, groups, and devices from one console.
- Improved Security: Apply policies, enforce strong passwords, and manage permissions.
- Scalability: Suitable for small businesses and large enterprises alike.
- Compliance: Essential for PCI-DSS, ISO 27001, SOC2, and GDPR audits.
🔧 Preparing for ADUC Setup
Before enabling ADUC, make sure:
- You have Windows Server 2022 installed and updated.
- You’re logged in as an administrator.
- Your server is connected to the network and properly configured.
🛠️ Step 1: Installing Active Directory Domain Services (AD DS)
- Open Server Manager.
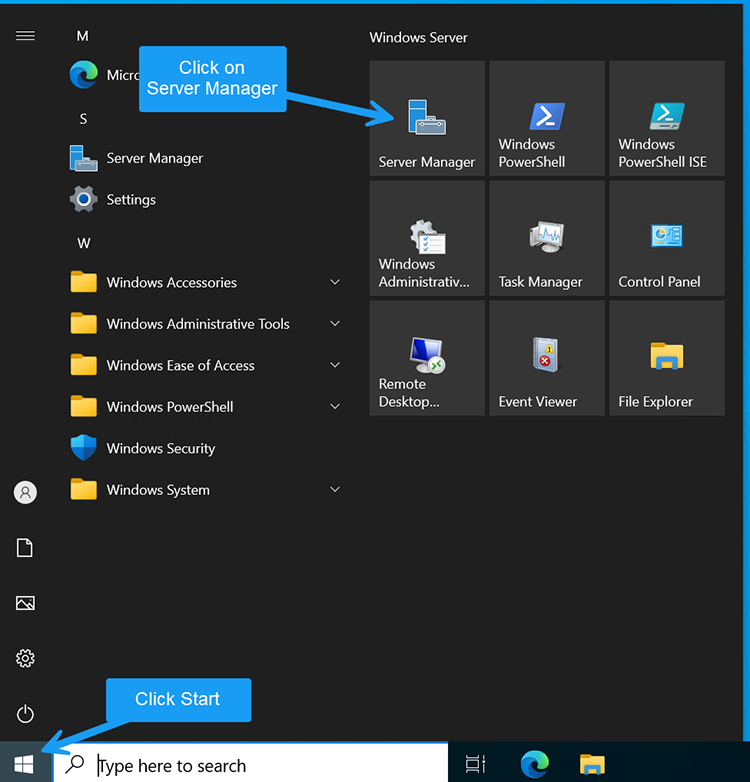
Server Manager in Windows Server 2022 is the starting point for ADUC installation. - Click Add roles and features.
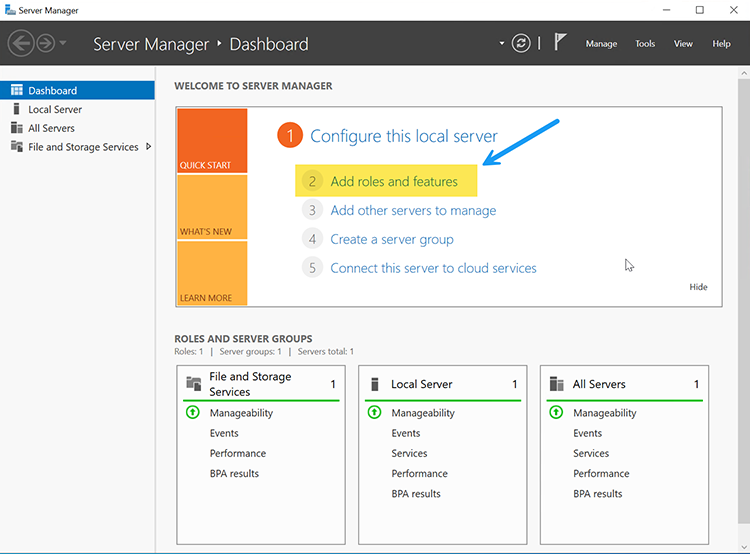
Adding the AD DS role via Server Manager. - Select Active Directory Domain Services and confirm.
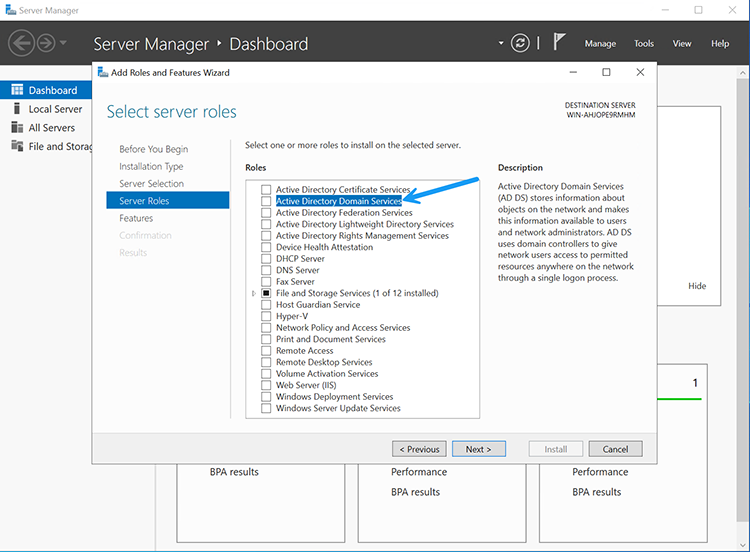
AD DS role selected for installation. - Click Install to begin.
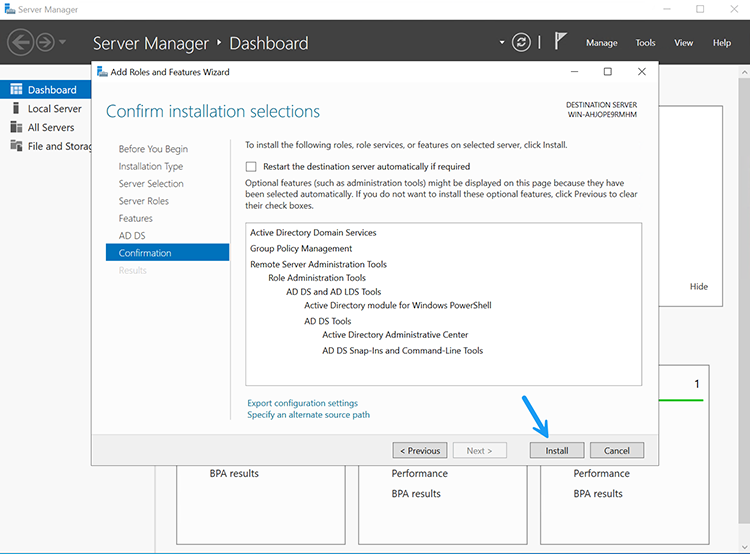
Final step to install AD DS role.
🖥️ Step 2: Promoting Server to Domain Controller
Once the AD DS role is installed, promote your server to a Domain Controller:
- Click the notification flag in Server Manager → Promote this server to a domain controller.
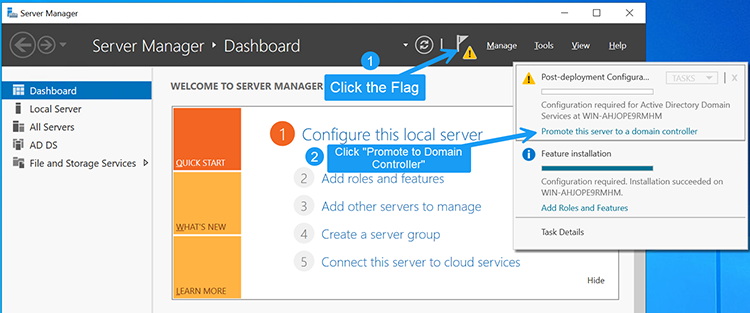
Promoting the server to a domain controller. - Choose Add a new forest → enter your desired domain name.
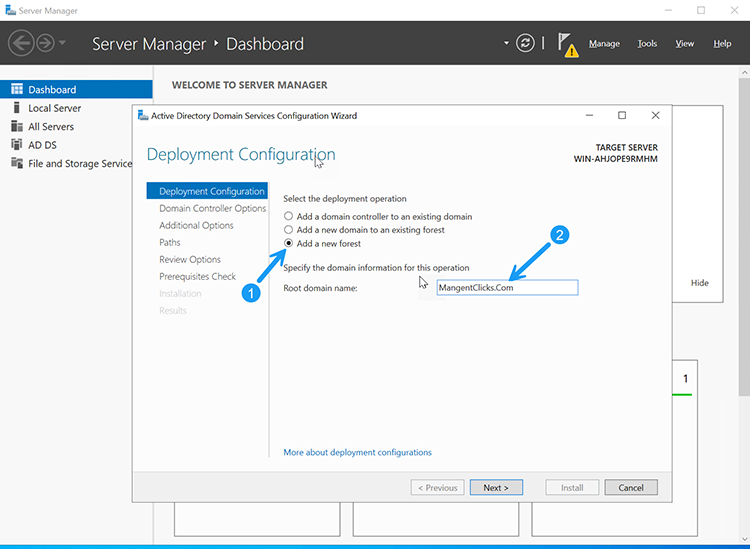
Adding a new forest domain in ADUC setup. - Configure domain controller options and set a DSRM password.
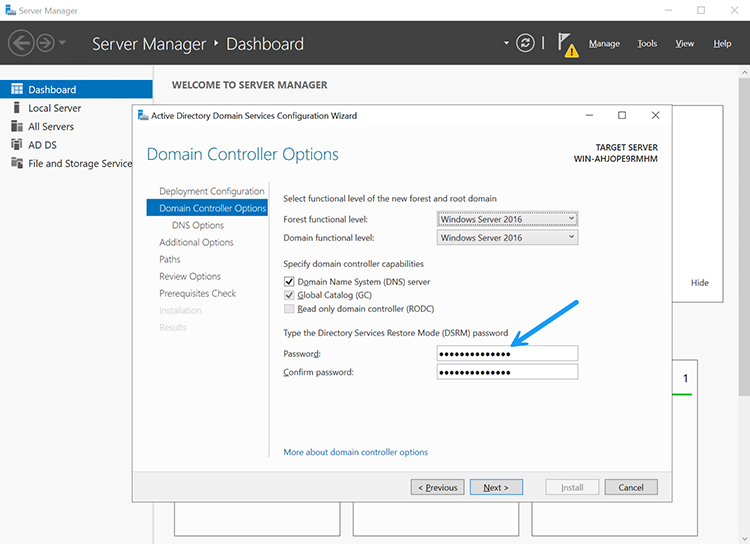
Domain controller configuration wizard. - Finalize and click Install.
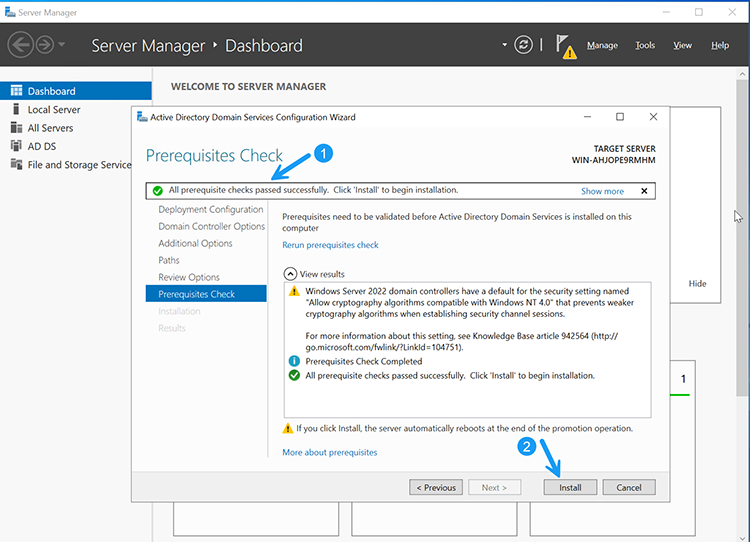
Installing the domain controller.
📂 Step 3: Accessing ADUC
Once the server reboots, ADUC will be available:
- Open Server Manager.
- Click Tools → Active Directory Users and Computers.
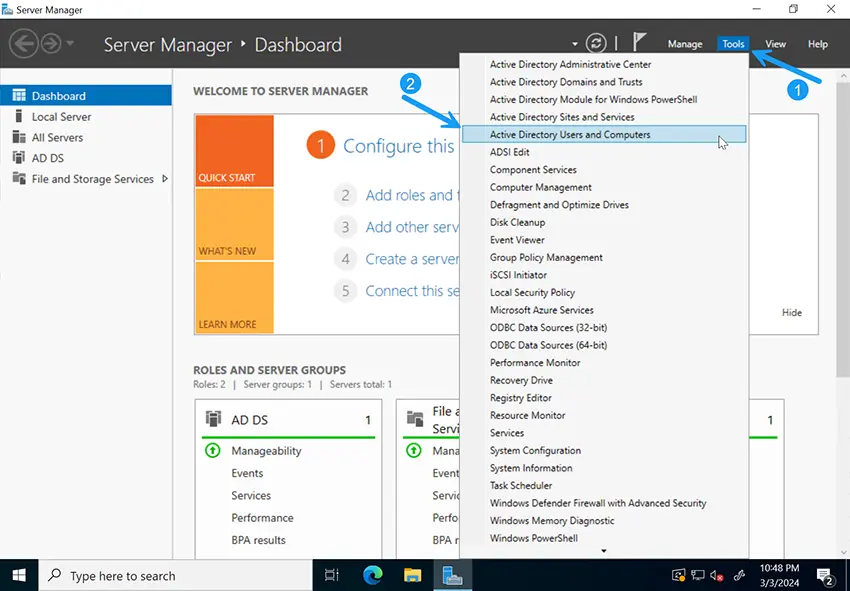
Active Directory Users and Computers console.
📌 Navigating the ADUC Console
- Organizational Units (OUs): Group users, devices, and resources.
- Users: Manage individual accounts.
- Computers: Manage workstations and servers.
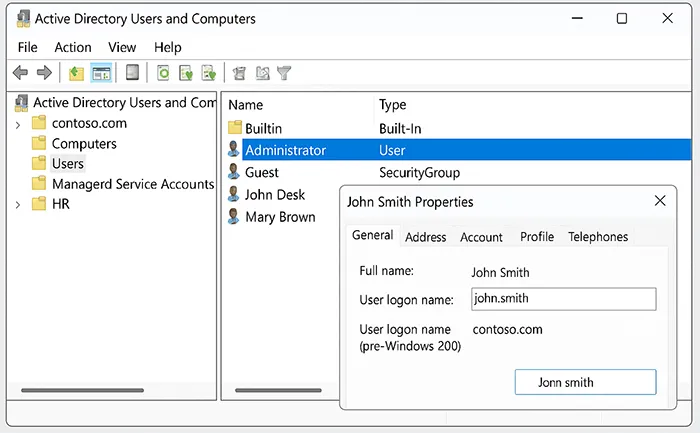
👨💻 Creating Users and Computers in ADUC
- Create User: Right-click OU → New → User → Fill details → Finish.
- Create Computer: Right-click OU → New → Computer → Assign name.
🔒 Best Practices for ADUC
- Strong Password Policies: Enforce complex passwords via Group Policy.
- Organize with OUs: Use OUs by department or location.
- Enable Backups: Regularly back up AD DS using Windows Server Backup.
- Enable Advanced Features: In ADUC → View → Advanced Features for more options.
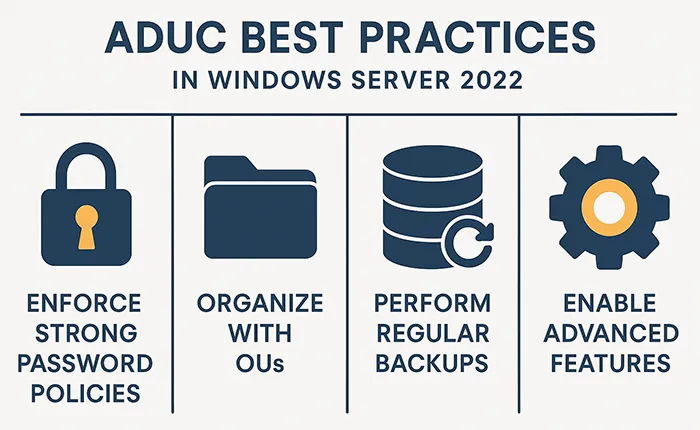
💼 Real-World Use Cases for ADUC
ADUC is used daily by IT admins to simplify domain management. Common scenarios include:
- Employee Onboarding: Quickly create user accounts, assign groups, and provide access to shared drives.
- Offboarding: Disable accounts of departing employees while retaining mailbox access for compliance.
- Access Control: Place users into security groups to control access to applications or files.
- Audit Compliance: Generate reports on inactive accounts to meet PCI-DSS or ISO 27001 requirements.
⚠️ Troubleshooting Common Issues
If ADUC is not working as expected, check these solutions:
- ADUC Missing: Ensure AD DS role is installed and the server is rebooted.
- Permissions Issues: Run ADUC as an administrator or check group membership.
- Replication Errors: Use
repadmin /replsummaryto verify domain controller replication. - DNS Problems: Ensure the server uses its own IP as the preferred DNS server.
- RSAT Tools: For Windows 10/11 clients, install RSAT to access ADUC remotely.
☁️ ADUC and Hybrid Azure AD
Many modern organizations use a hybrid setup combining on-premises Active Directory with Azure AD. Here’s how ADUC fits in:
- Azure AD Connect: Syncs on-prem ADUC users to Azure AD/Entra ID.
- Cloud-Only Accounts: These cannot be managed with ADUC, only via the Azure portal.
- Password Policies: On-prem policies apply to synced accounts unless overridden by Conditional Access.
- Future Trend: Microsoft continues to expand Azure AD capabilities, but ADUC remains crucial for hybrid environments.
📖 See Also Related Articles
- How to Install Windows Server 2022
- Windows Server 2022 Hardening Checklist
- How to Speed Up Your Computer
🌐 External References
Frequently Asked Questions
Is ADUC installed by default on Windows Server 2022?
No. You need to install the AD DS role manually via Server Manager.
Do I need to restart after installing AD DS?
Yes. The server must reboot after being promoted to a Domain Controller.
Can I use ADUC on Windows 10/11?
Yes. Install the RSAT tools package to access ADUC from a client machine.
What are OUs in ADUC?
Organizational Units (OUs) are containers used to organize users, groups, and devices logically.
How do I enable Advanced Features in ADUC?
Open ADUC → Click “View” → Select “Advanced Features” to unlock more settings.