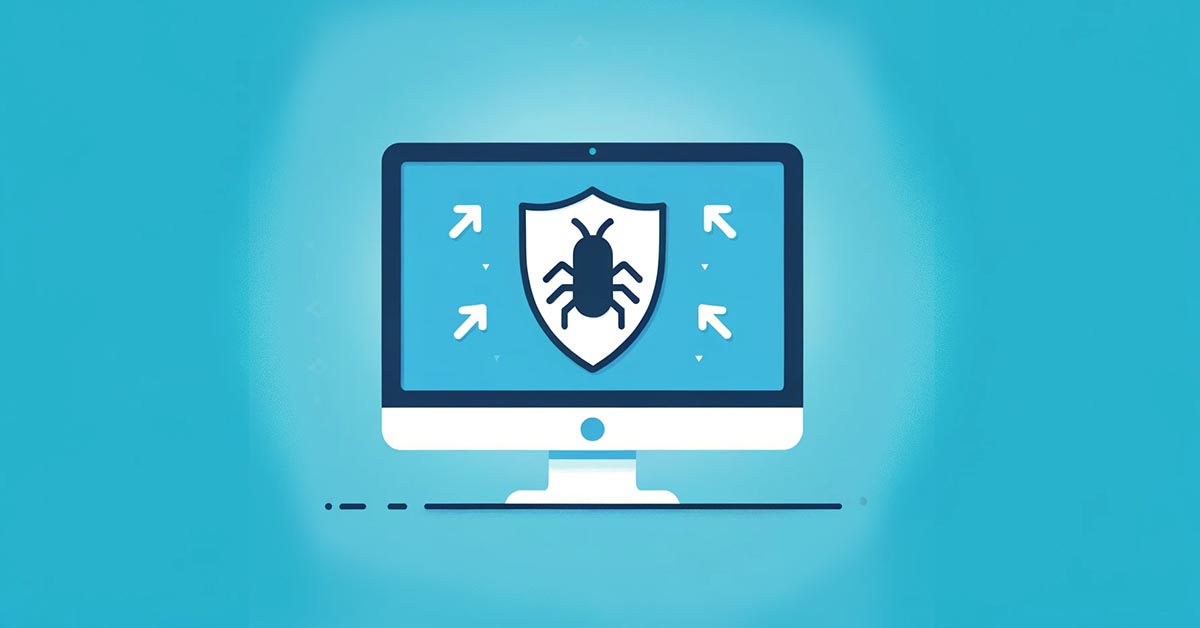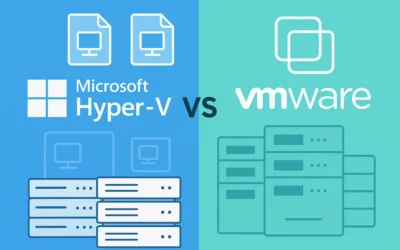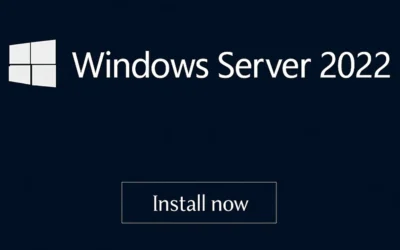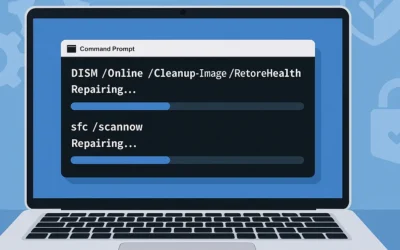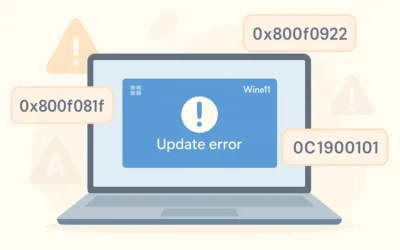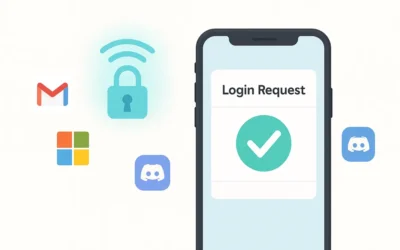🧠 Understanding Malware vs. Viruses
People often confuse malware with viruses, but technically, viruses are just one type of malware. Here’s a simple breakdown:
| Malware | Virus |
|---|---|
| A broad category that includes all types of harmful software—ransomware, spyware, trojans, etc. | A specific form of malware that attaches to files and spreads when opened or executed. |
🔍 Common Types of Malware and Viruses
| Malware Types | Virus Types |
|---|---|
|
|
📤 How Malware Spreads
- Phishing emails with malicious attachments
- Fake software installers or pirated content
- Compromised USB drives
- Drive-by downloads from shady websites
🚨 Signs Your Computer Might Be Infected
- Slow performance or programs crashing
- Unexpected ads and pop-ups
- Unusual disk or network activity
- Locked files or ransom messages
🧼 How to Remove Malware – Step-by-Step
1. Boot into Safe Mode
This disables non-essential software and prevents malware from loading. On Windows 11, hold Shift and select Restart → Troubleshoot → Advanced Options → Startup Settings.
2. Run a Full System Scan
- Microsoft Defender – Built into Windows 10/11
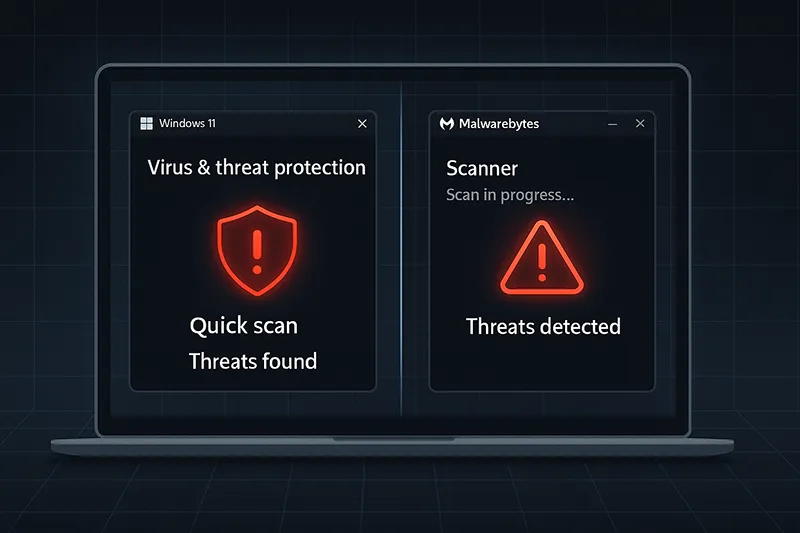
3. Remove Suspicious Programs
Open Control Panel → Programs → Uninstall a program and remove anything you don’t recognize.
4. Reset Your Browsers
Reset Chrome, Edge, or Firefox to factory settings. This removes rogue extensions and redirects.
5. Disable Suspicious Startup Programs
Open Task Manager → Startup tab. Disable unknown or suspicious entries.
6. Use System Restore
Revert your system to a point before the infection occurred. Go to System Properties → System Restore.
🛡️ Prevention Tips
- Keep your OS and security tools updated
- Enable your firewall and avoid unknown downloads
- Use Disk Cleanup and System Monitor tools regularly
- Back up data to the cloud or offline drive
🔗 Related Articles
- Types of Malware and How They Infect Your Computer
- How to Remove Malware and Viruses
- How to Protect Your PC from Remote Access Trojans
Frequently Asked Questions
1. Can I remove malware without antivirus software?
It’s possible, but not recommended. Antivirus software automates detection and removal, making it much safer.
2. What’s the best malware removal tool in 2025?
Malwarebytes remains highly effective. Microsoft Defender is also reliable and built-in.
3. Will Safe Mode always help remove malware?
Safe Mode helps prevent malware from running, but additional tools are usually needed.
4. How often should I scan my PC?
At least once a week, and daily if you browse unfamiliar websites or download frequently.
5. What should I do after removing malware?
Change your passwords, update your software, and back up important data immediately.