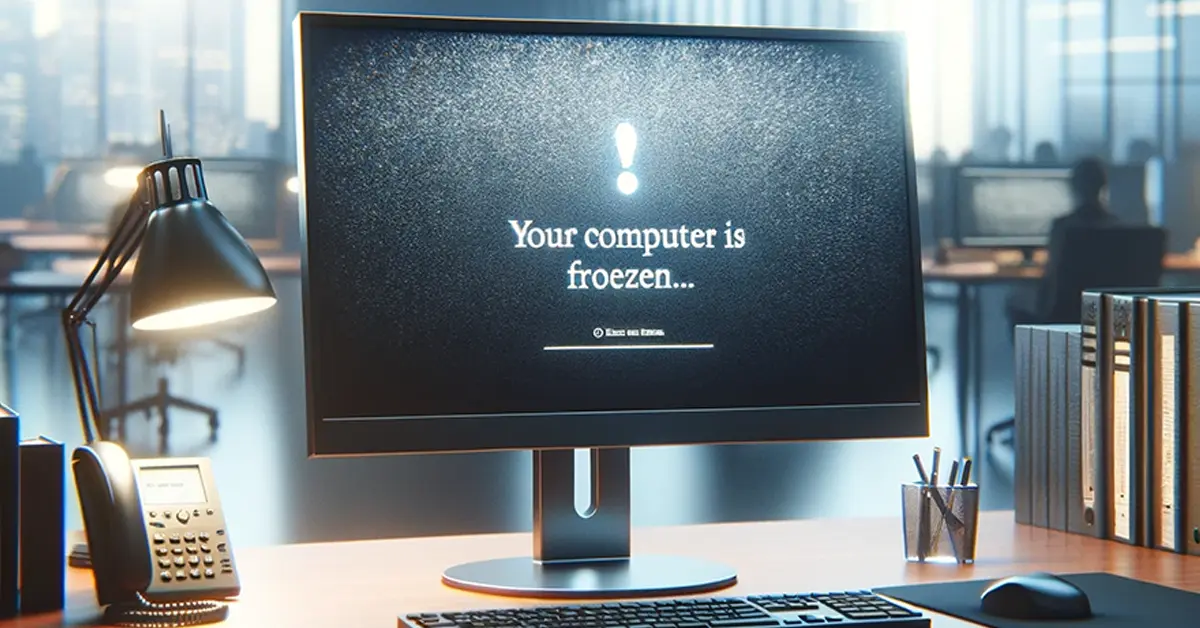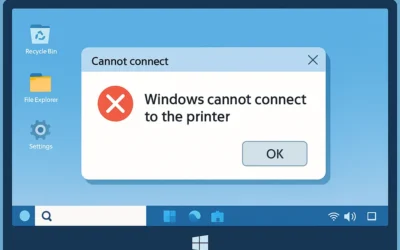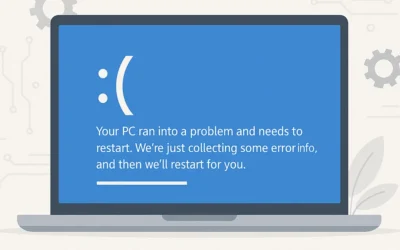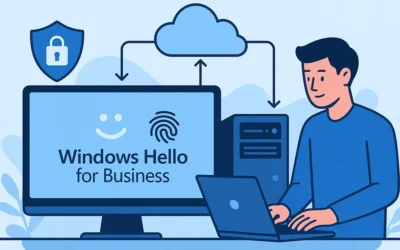Experiencing a frozen computer can be incredibly frustrating, whether you’re handling important tasks, gaming, or simply browsing the web. Fortunately, there are clear troubleshooting steps you can take on both Windows and macOS systems. This comprehensive guide will walk you through solutions to recover from system freezes and prevent them in the future.
Fixing a Frozen Windows 10 or Windows 11 Computer
Windows systems, while robust, can occasionally encounter freezing issues. Follow these steps to troubleshoot and fix the problem:
1. Give It a Moment
Sometimes, Windows is simply processing a heavy load. Wait a few minutes to see if the system resolves the issue on its own before taking further steps.
2. Open Task Manager
Use Ctrl + Alt + Del and click “Task Manager” or press Ctrl + Shift + Esc to open it directly. Identify any programs labeled “Not Responding” and click “End Task.”
3. Perform a Hard Reboot
If Task Manager won’t open, press and hold your computer’s power button for 10 seconds to force a shutdown. After a brief pause, restart the machine.
4. Boot into Safe Mode
Safe Mode loads Windows with minimal drivers. Restart your PC while holding the Shift key and click on “Restart” under the power options. Then, choose “Troubleshoot” → “Advanced Options” → “Startup Settings” → “Restart” → Press F4 for Safe Mode.
5. Update Drivers and Windows OS
Outdated or incompatible drivers can cause freezes. Update drivers via Device Manager and ensure your Windows is up to date under Settings → Update & Security.
6. Check for Malware
Viruses or malware often cause system instability. Perform a full scan using Windows Security or a reputable antivirus.
7. Analyze Storage Issues
Low disk space can cause slowdowns. Learn how to clean up disk space on Windows 10 and Windows 11 to free up memory and improve performance.
Fixing a Frozen macOS (MacBook or iMac)
macOS is known for stability but even Macs can freeze occasionally. Follow these steps:
1. Wait for a Response
First, wait briefly to see if the Mac finishes the task that caused the freeze.
2. Force Quit Applications
Press Command + Option + Esc to open the Force Quit menu. Select the frozen app and click “Force Quit.”
3. Open Activity Monitor
Use Finder → Applications → Utilities → Activity Monitor to view system usage. Force quit processes that are consuming excessive CPU or memory.
4. Restart the Mac
If you can’t interact with the screen, hold the power button for 10 seconds to force a shutdown, then restart the Mac.
5. Boot into Safe Mode
Restart your Mac and immediately hold the Shift key to enter Safe Mode. Safe Mode loads essential components only and can help diagnose issues.
6. Update macOS and Applications
Visit System Settings → Software Update to install the latest version of macOS. Update apps from the App Store.
7. Use Disk Utility in Recovery Mode
Restart your Mac while holding Command + R. Select Disk Utility and run “First Aid” to repair potential disk errors.
General Tips to Prevent Freezing
- Perform regular system updates and install security patches.
- Monitor disk health and clean up temporary files regularly.
- Use a trusted antivirus solution to prevent malware infections.
- Avoid running too many heavy programs simultaneously if your system is low on RAM.
- Replace old hard drives with faster SSDs for improved reliability.
With careful maintenance, you can enjoy a responsive, smooth computer experience whether you’re using Windows or macOS!
See Also Related Articles
- How to Resolve Error 0x80004005 in Windows
- How to Fix a Frozen Computer
- How to Clean Up Disk Space on Windows 10
- How to Check Overheating of Your Computer
- How to Speed Up Your Computer
Frequently Asked Questions
What should I do if my computer freezes frequently?
Investigate common causes such as outdated drivers, malware infections, or insufficient RAM. Perform regular maintenance like disk cleanup and software updates.
How do I force quit a program on a frozen Mac?
Press Command + Option + Esc, select the unresponsive app, and click “Force Quit.”
Does Safe Mode fix freezing problems?
Booting in Safe Mode can help diagnose and sometimes fix system freeze issues by loading minimal drivers and services.
Can low disk space cause freezing?
Yes, low disk space can severely affect system performance and cause freezes, especially on Windows 10 and macOS.
When should I seek professional help?
If freezing persists after trying these troubleshooting steps, or if your system shows signs of hardware failure, professional repair services are recommended.