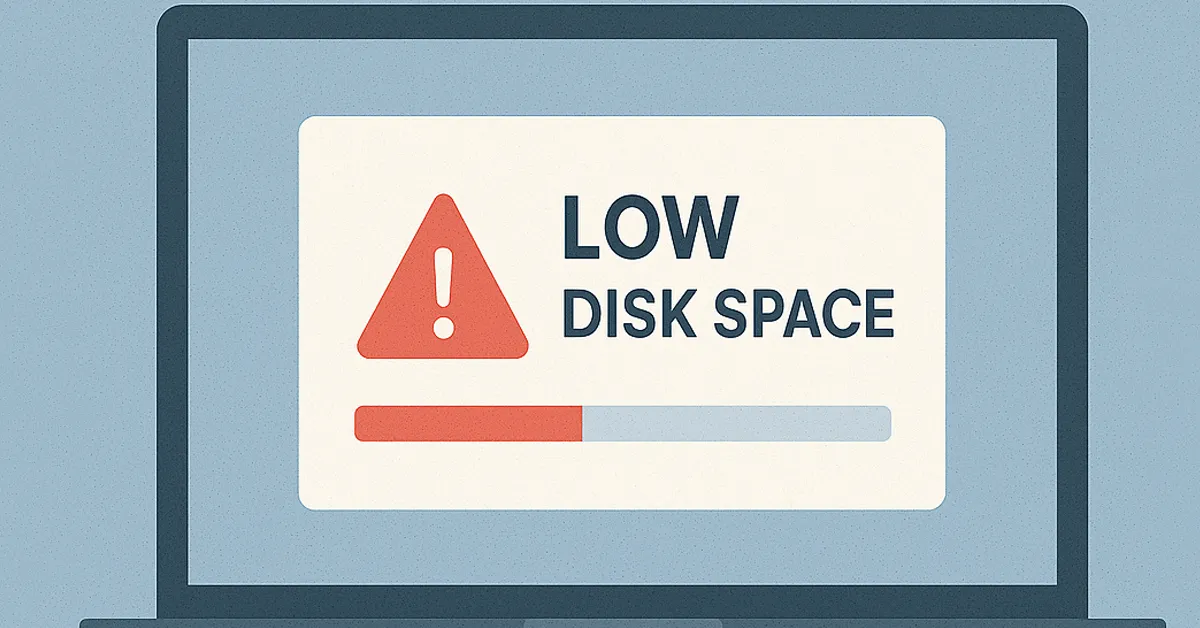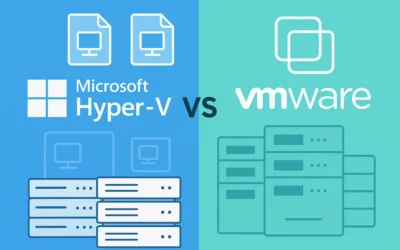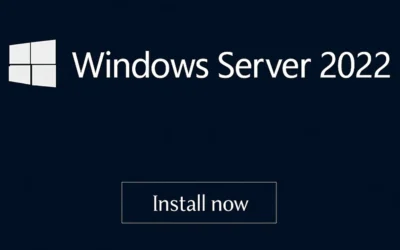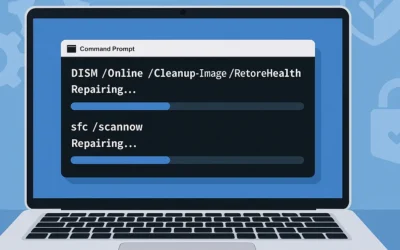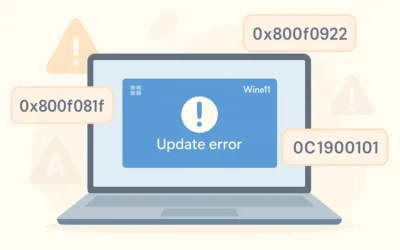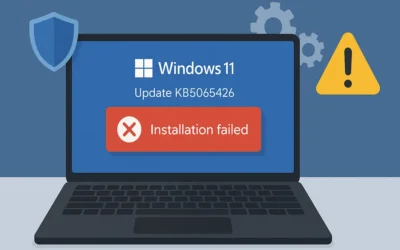Running out of storage can slow your computer, trigger constant warning messages, and even prevent important updates from installing. Whether you use Windows or macOS, cleaning up disk space is essential for maintaining smooth performance. This guide covers step-by-step cleanup methods, built-in tools, and preventive practices to help you reclaim valuable storage space and keep your system efficient.
🖥️ Disk Cleanup on Windows
1. Use Disk Cleanup Utility
The Disk Cleanup Utility is one of the most effective built-in tools in Windows. It helps you delete temporary files, old system updates, and other unnecessary data.
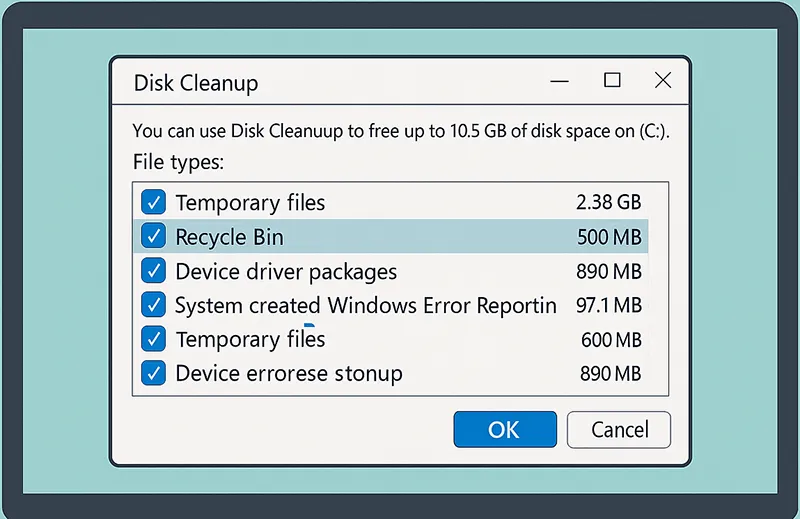
- Press the Windows key, type Disk Cleanup, and open the utility.
- Select your drive (usually C:).
- Choose file types like temporary files, recycle bin, or thumbnails to delete.
- Click OK and confirm with Delete Files.
💡 Pro Tip: For advanced cleanup, click Clean up system files to remove outdated Windows Update files.
2. Enable Storage Sense
Windows 10 and 11 include Storage Sense, an automatic tool that clears out junk files in the background.
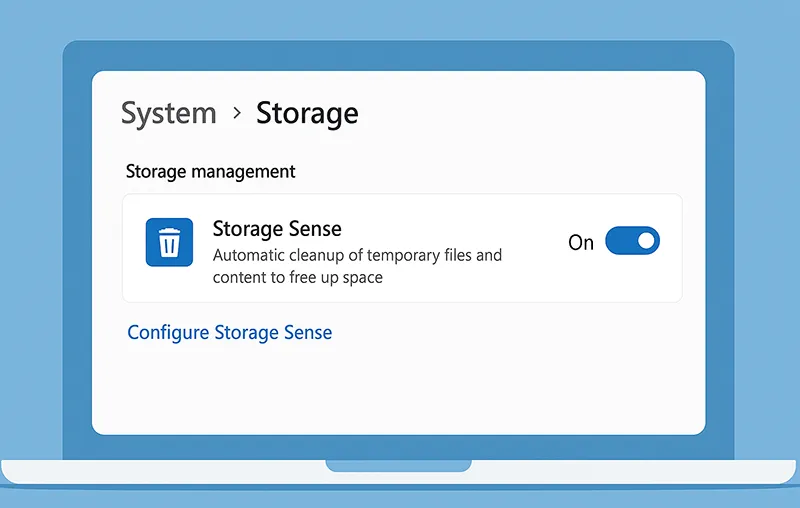
- Go to Settings > System > Storage.
- Enable Storage Sense.
- Customize cleanup frequency and file types (temporary files, recycle bin, etc.).
Learn more about Storage Sense from Microsoft Docs.
3. Uninstall Unused Applications
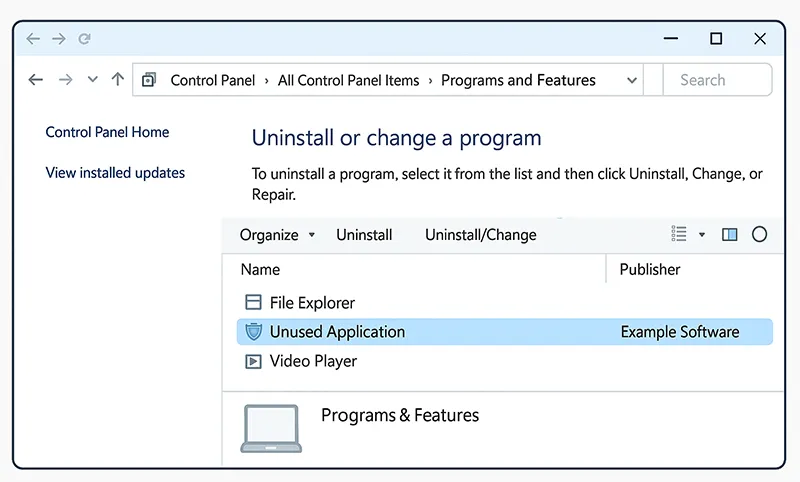
- Navigate to Control Panel > Programs > Uninstall a program.
- Sort by size to find the biggest space hogs.
- Uninstall programs you no longer use.
Related guide: How to Uninstall Windows Apps.
4. Analyze Disk Usage
If you’re unsure what’s eating up space, analyze your storage with built-in tools or third-party apps like TreeSize.
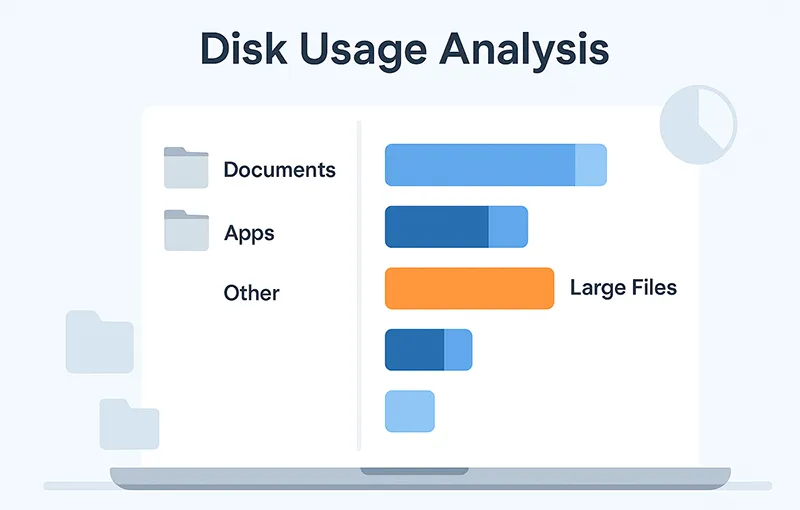
- Open Settings > Storage to see categories like apps, system files, and temporary data.
5. Defragment and Optimize Drives
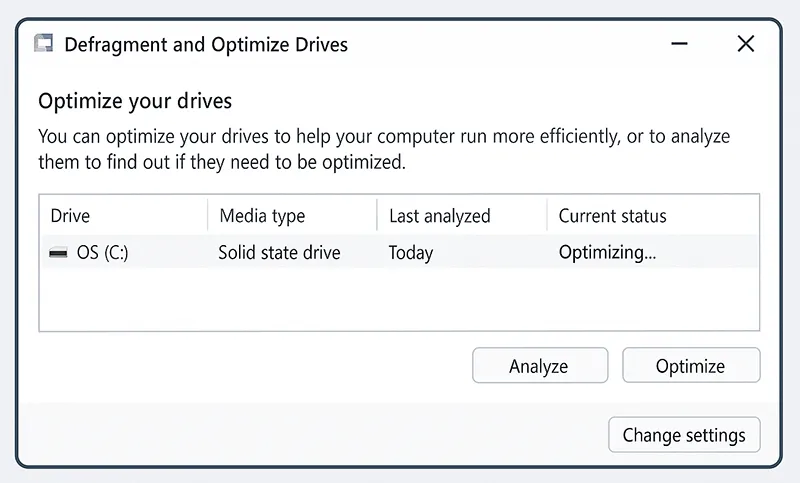
Windows includes a tool to optimize file storage for faster access:
- Press Win + S and search for Defragment and Optimize Drives.
- Select your hard drive and click Optimize.
Note: If you’re using an SSD, Windows automatically optimizes it differently, so traditional defragmentation isn’t needed.
🍏 Disk Cleanup on macOS
1. Use Storage Management
macOS has a built-in Storage Management tool with helpful recommendations.
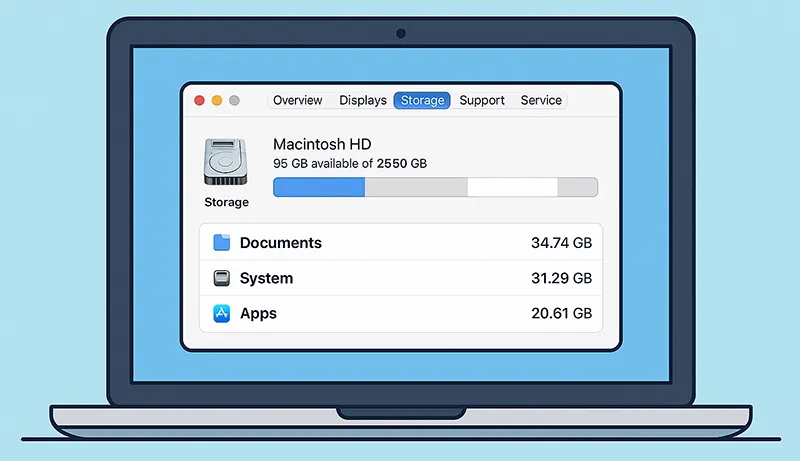
- Store in iCloud – Automatically uploads files and photos to iCloud.
- Optimize Storage – Deletes old movies, TV shows, and mail attachments.
- Empty Trash Automatically – Clears trash older than 30 days.
- Reduce Clutter – Reviews large and duplicate files.
Official reference: Apple Support – Optimize Mac Storage.
2. Clear Cache & Temporary Files
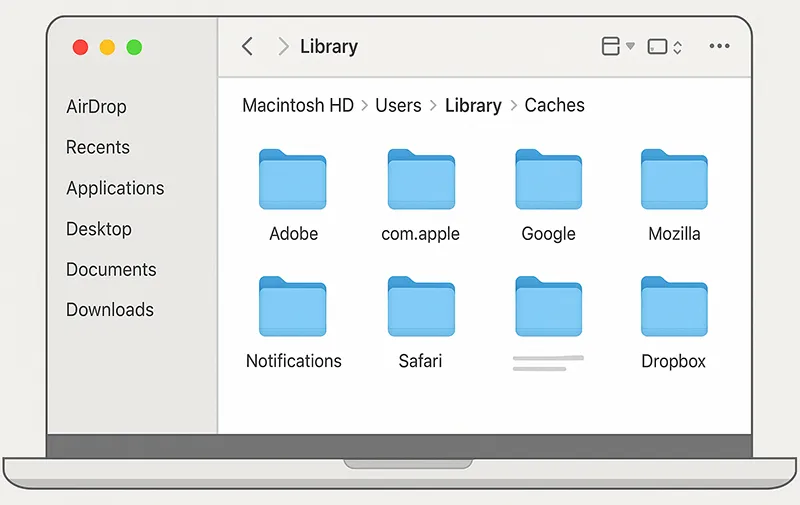
- Open Finder → Go to Folder → type
~/Library/Caches. - Delete unnecessary cache folders manually.
3. Remove Unused Applications
- Drag apps to the Trash or use Launchpad for removal.
- Consider complete removal tools for stubborn apps.
4. Organize Downloads & Documents
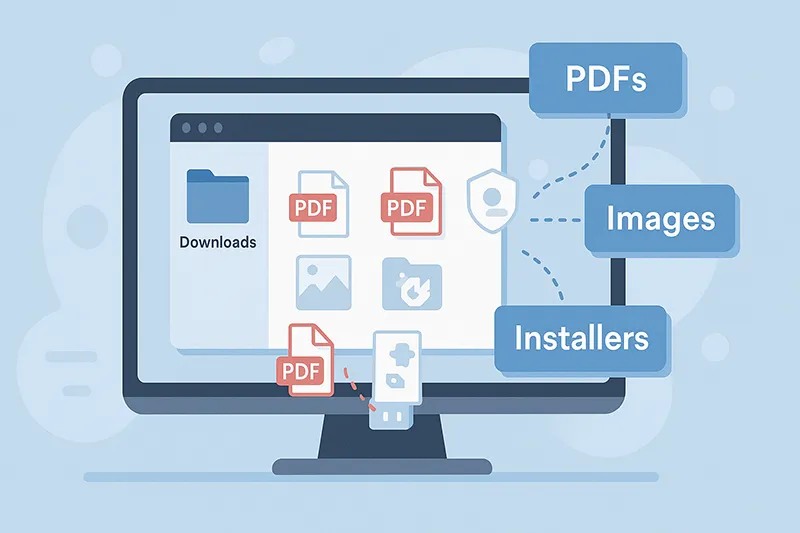
Many Macs accumulate huge amounts of files in the Downloads folder. Delete installers, duplicate files, and old documents to free up space.
5. Use iCloud to Free Space
Enable Optimize Mac Storage under iCloud settings to automatically upload files and keep lightweight versions on your Mac.
🛠️ Common Disk Cleanup Practices
1. Backup Data First
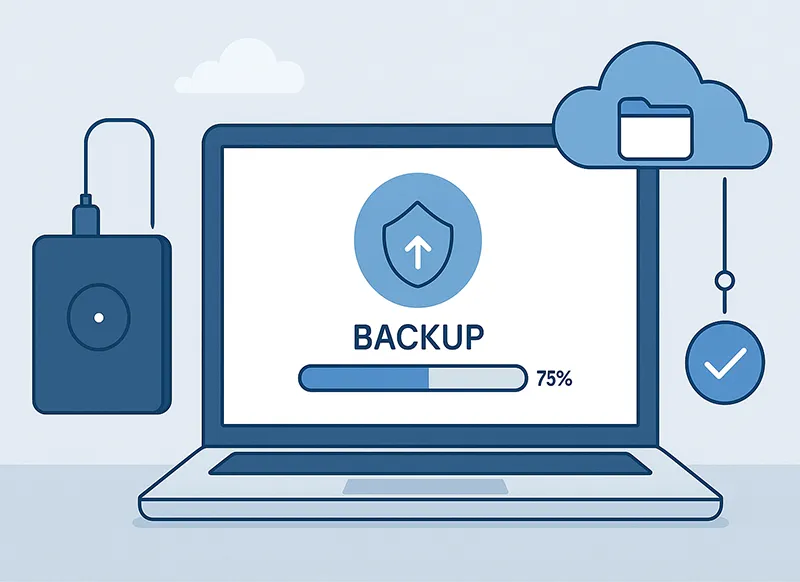
Always back up important files before cleanup. Use File History on Windows or Time Machine on macOS.
2. Schedule Regular Cleanups
Set monthly reminders or automate cleanup with Storage Sense (Windows) or scripts (Mac).
3. Monitor Disk Health
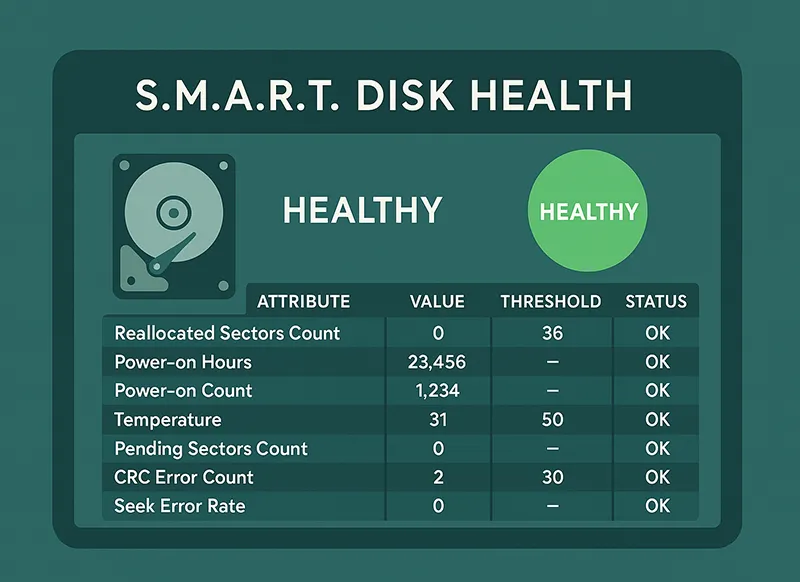
Use tools like CrystalDiskInfo (Windows) or DriveDx (macOS) to ensure your drive is healthy.
📌 Related Articles
- How to Clean Up Disk Space on Windows 11
- How to Clean Up Disk Space on Windows 10
- Using Disk Cleanup to Delete Temporary Files
- Protect Your Computer from Remote Access Trojans
Frequently Asked Questions
How often should I clean my disk?
It’s best to clean up disk space at least once a month to prevent slowdowns and free space for updates.
Can I delete all temporary files?
Yes, most temporary files are safe to delete. However, avoid deleting system-related cache unless you’re sure of its purpose.
Do I need third-party cleanup tools?
Built-in tools work well for most users, but third-party utilities like CCleaner or CleanMyMac X provide deeper cleaning options.
What is Storage Sense in Windows?
Storage Sense automatically deletes unneeded files like temp data and recycle bin content to keep your system optimized.
Will cleanup delete my personal files?
No, cleanup tools only target system junk files and cache. Personal files are untouched unless you select them for deletion.