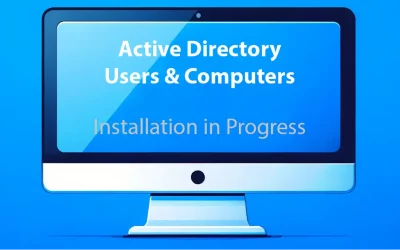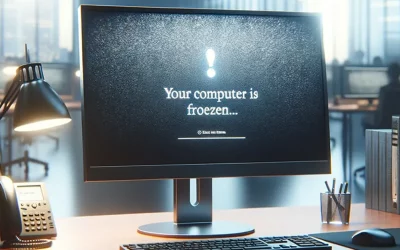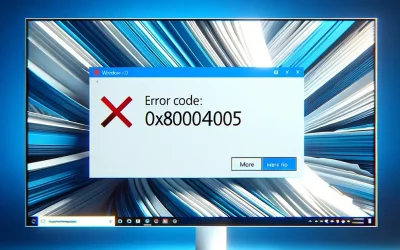Windows 11, the most recent version of Microsoft’s operating system, introduces a stylish and contemporary user interface. However, even the most advanced systems can accumulate clutter over time, leading to decreased performance and reduced storage space. In this guide, we will walk you through the steps to effectively clean up disk space on Windows 11, ensuring that your computer runs smoothly and efficiently.
Windows 11 introduces a range of new features and enhancements, but it’s essential to keep your system organized and clutter-free for optimal performance. Disk cleanup is a routine maintenance task that can help you regain valuable space on your device.
Steps to Clean Up Disk Space on Windows 11
Using the New Settings Menu
Windows 11 brings a refreshed Settings menu, making it easier to manage disk space:- Open Settings by pressing Windows key, type “Settings” and press Enter.
- Navigate to “System” and then “Storage.” You will find an overview of your storage usage.
- Click on the “Free up space now” option. Windows 11 will scan your system for unnecessary files.
- After the scan is complete, you’ll see a list of file types that can be safely removed, including temporary files and system files. Check the box next to the file type that you want to delete.
- Click the “Remove files” button to delete the selected files and free up disk space.
Managing App Space
Windows 11 offers improved control over the space used by your installed applications:- Open Settings by pressing Windows key, type “Settings” and press Enter.
- Navigate to “Apps” and then “Installed Apps.” You’ll see a list of all your installed apps.
- Click on the “Sort by” dropdown and select “Size” to display apps by their space usage.
- Identify apps that take up a significant amount of space but are no longer needed. Click on an app and then select “Uninstall.”
Removing Temporary Files
Temporary files can accumulate and clog up your storage. Windows 11 provides a simple way to remove them:- Open the Run dialog by pressing the Windows key + R.
- Type “cleanmgr” and press Enter to open the Disk Cleanup utility.
- Choose the drive you want to clean (usually the C: drive) and click “OK.”
- The utility will scan your drive and present a list of file types to delete. Check the box next to the file type that you want to remove and click “OK.”
Disk Cleanup with Storage Sense
Windows 11 also includes the Storage Sense feature, which automatically manages storage space:- Open Settings by pressing Windows key, type “Settings” and press Enter.
- In the Settings window click on “System” and then “Storage” from the right pane.
- Click on “Storage Sense”.
- Toggle on the “Storage Sense” option to enable it.
- You can also click on “Configure Storage Sense or run it now” to customize how it frees up space on your device.
- You can also run Storage Sense immediately by clicking “Run Storage Sense now.”
Regular maintenance ensures that your system remains clutter-free and responsive. Remember to make disk cleanup a part of your routine computer maintenance to maintain peak performance.