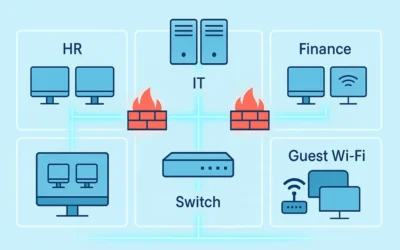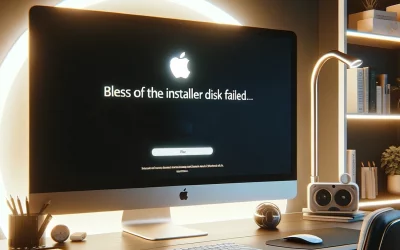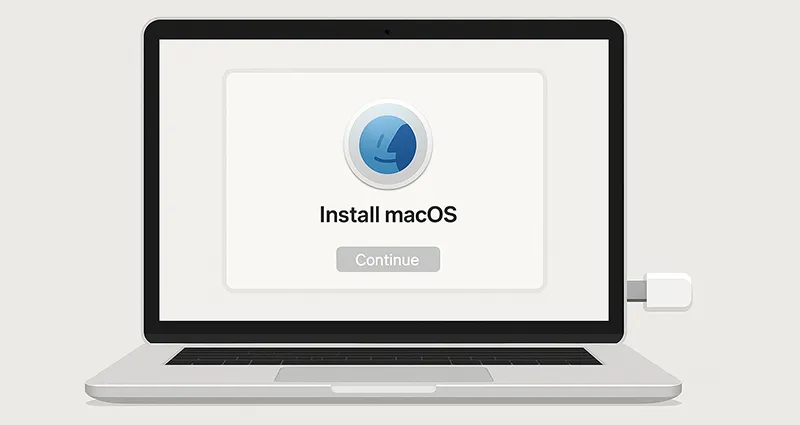
Requirements for Creating a macOS Bootable USB
- A USB drive with at least 16GB capacity.
- The macOS installer (Monterey, Ventura, Sonoma, or latest version). Download from the official Apple Support page.
- A Mac computer with administrative privileges.
Steps to Create a macOS Bootable USB
1. Download macOS Installer
- Open the App Store on your Mac.
- Search for the desired macOS version (e.g., macOS Monterey, Big Sur, Ventura, or Sonoma).
- Once downloaded, the installer will appear in your Applications folder as “Install macOS [version].app”.
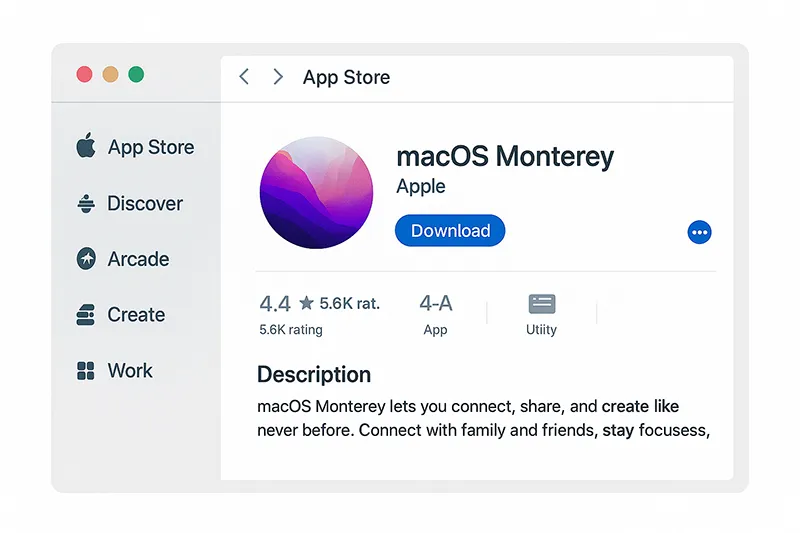
2. Insert the USB Drive
Plug in your formatted USB drive. Make sure it is properly erased and named (e.g., “MyUSB”).
3. Create the Bootable USB Using Terminal
- Open Terminal from Applications → Utilities.
- Type the following command (replace [USB drive name] with your drive’s name):
sudo /Applications/Install\ macOS\ Monterey.app/Contents/Resources/createinstallmedia --volume /Volumes/[USB drive name]For other macOS versions:
sudo /Applications/Install\ macOS\ Big\ Sur.app/Contents/Resources/createinstallmedia --volume /Volumes/[USB drive name]sudo /Applications/Install\ macOS\ Ventura.app/Contents/Resources/createinstallmedia --volume /Volumes/[USB drive name]- Press Enter and enter your admin password when prompted.
- Wait for the process to complete. It may take several minutes depending on USB speed.
- If you encounter IA App name cookie write failed, follow our troubleshooting guide.
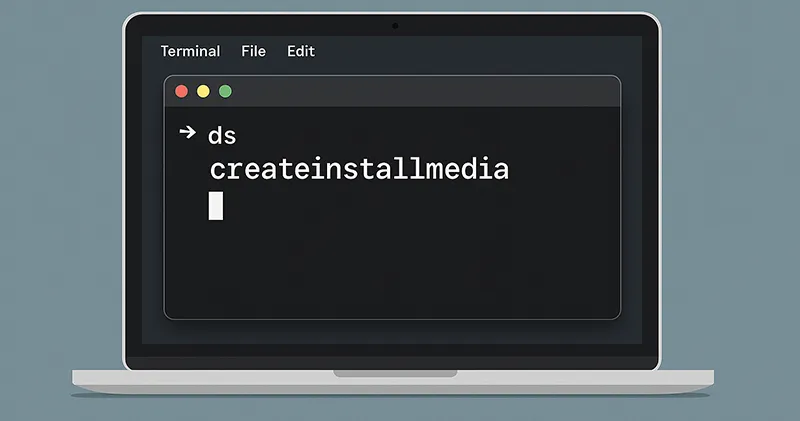
4. Boot from the USB Drive
- Restart your Mac while keeping the USB drive inserted.
- Hold down the Option (Alt) key immediately after the startup chime.
- Select the USB drive from the boot menu.
- Follow on-screen instructions to install or reinstall macOS.
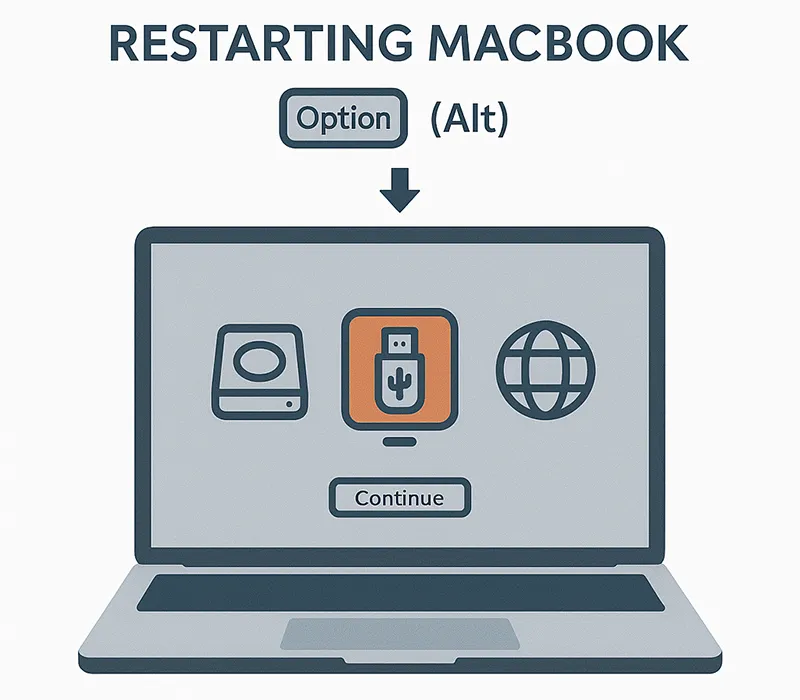
Important Notes
- Backup your data: All contents on the USB drive will be erased during the process.
- Version differences: Commands may slightly differ between macOS versions.
- Always download from official sources like Apple Downloads to avoid malware risks.
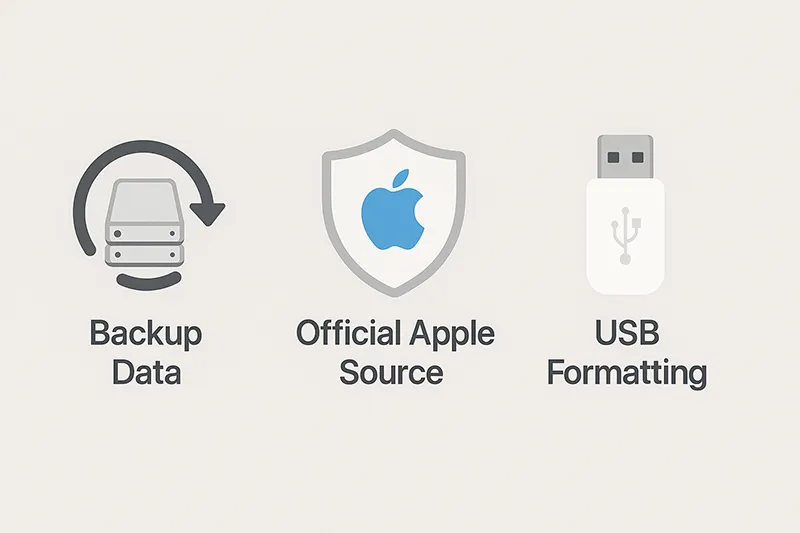
What’s New Since This Article Was Published?
Apple has released newer macOS versions, including macOS Sonoma (2023) and macOS Sequoia (2025). The process remains the same, but ensure you download the latest installer from Apple’s official site.
Frequently Asked Questions
Can I use the same USB drive for multiple macOS versions?
No, a bootable USB can only hold one installer at a time. You’ll need separate drives for each macOS version.
Why does my Terminal command fail?
This usually happens if the installer is not in the Applications folder or if the USB drive name is incorrect. Double-check both before retrying.
Can I create a bootable USB on Windows for macOS?
It’s not recommended. You should create a macOS bootable USB using a Mac to avoid file system compatibility issues.
What size USB drive do I need?
A minimum of 16GB is required, but a 32GB or larger drive is recommended for newer macOS versions.