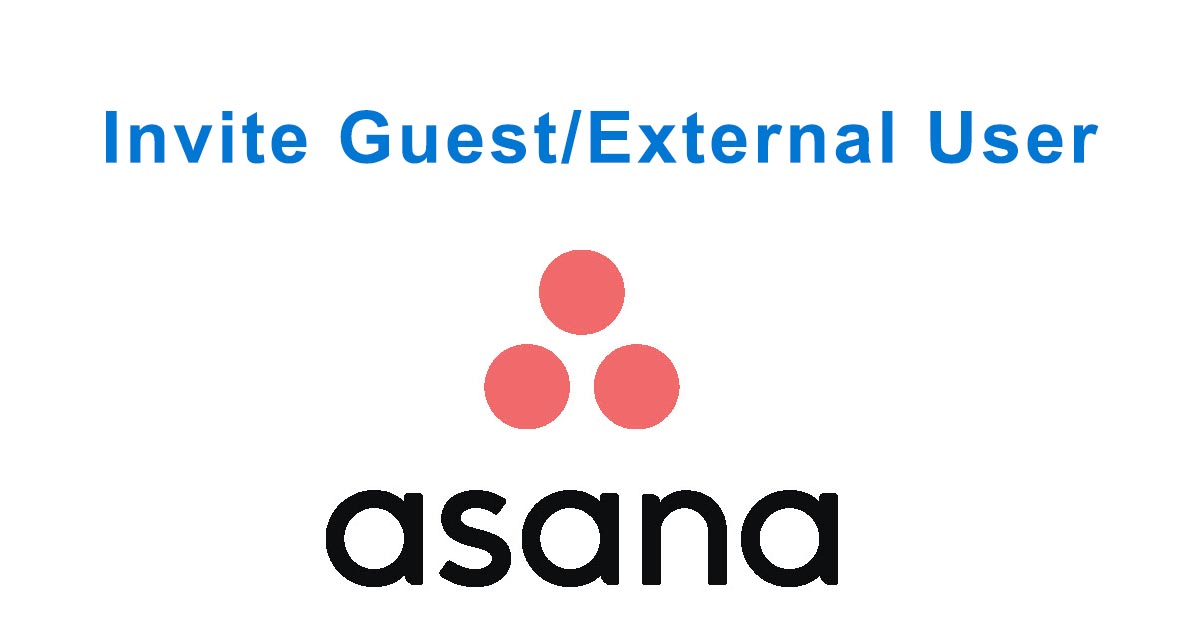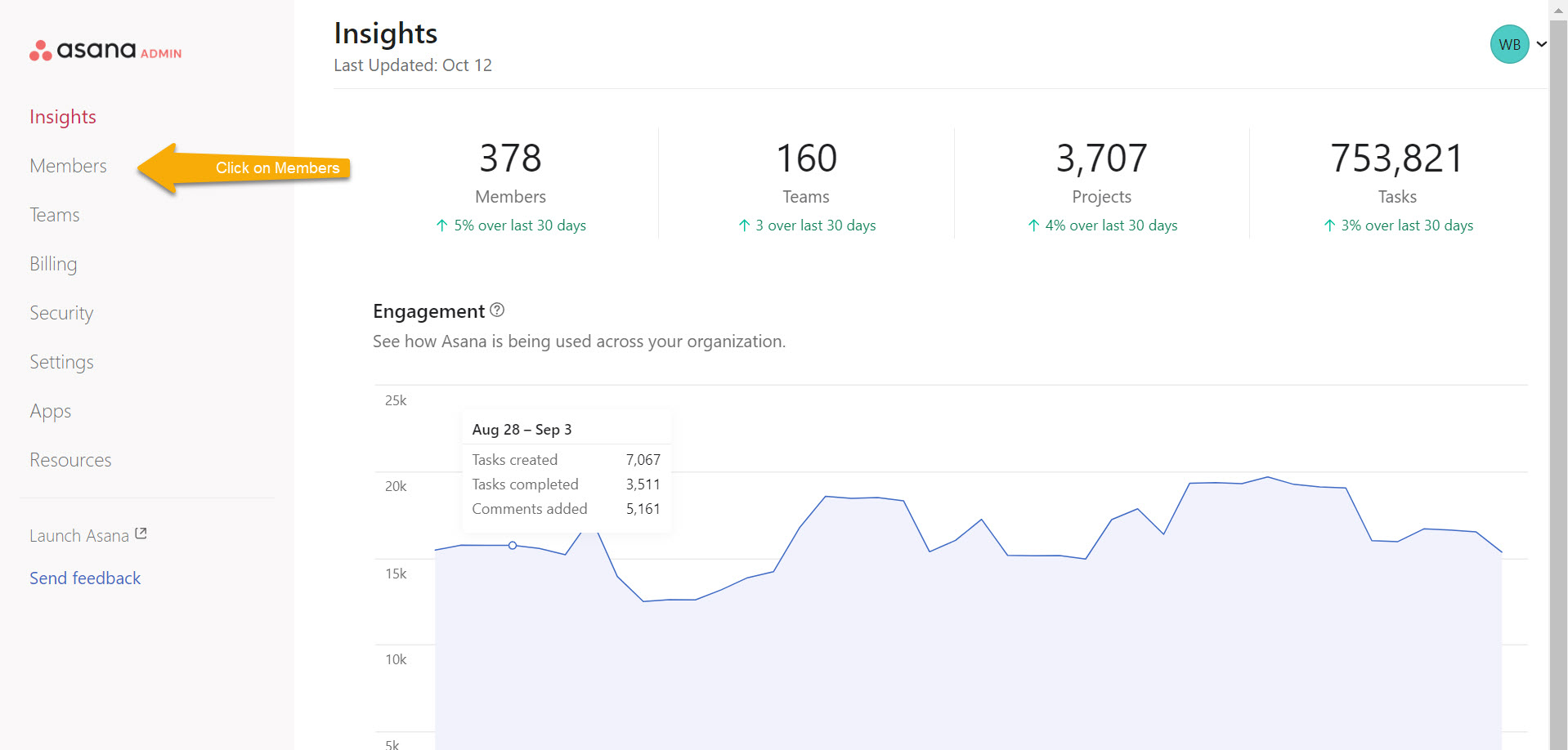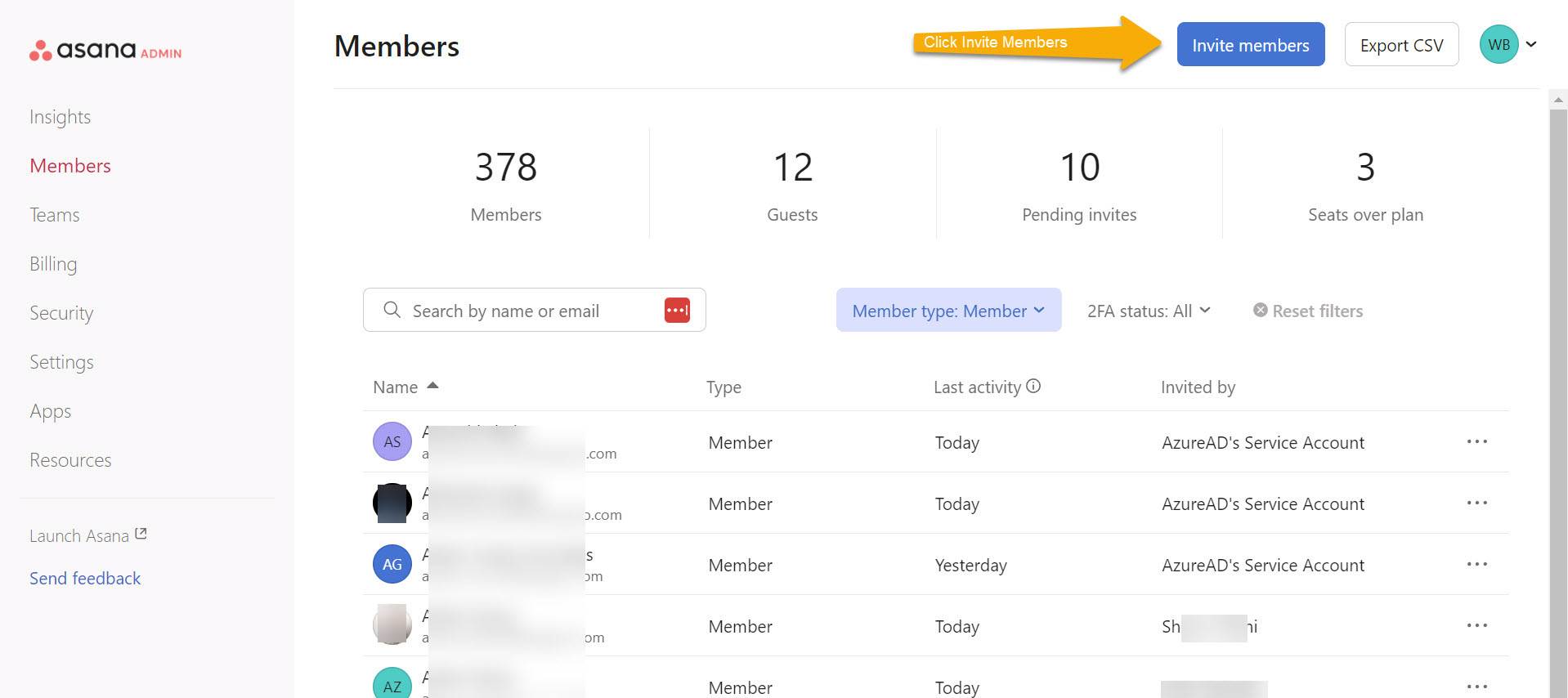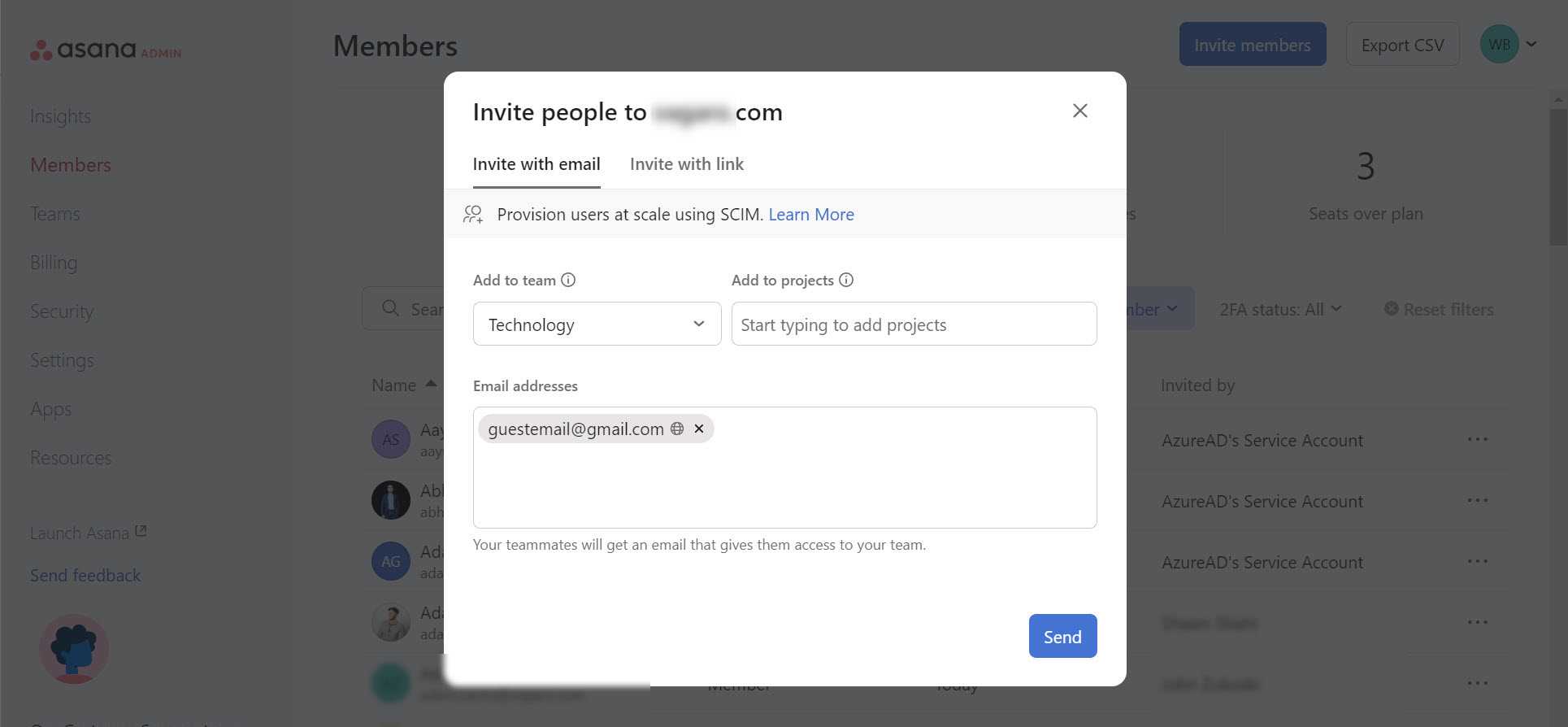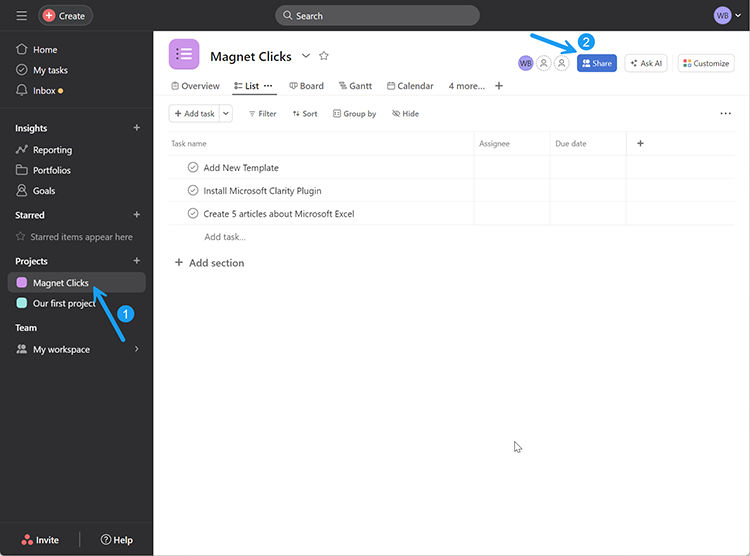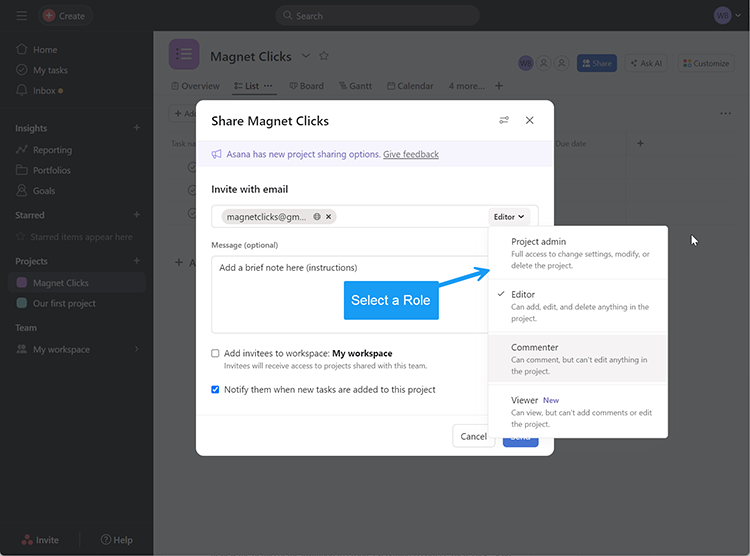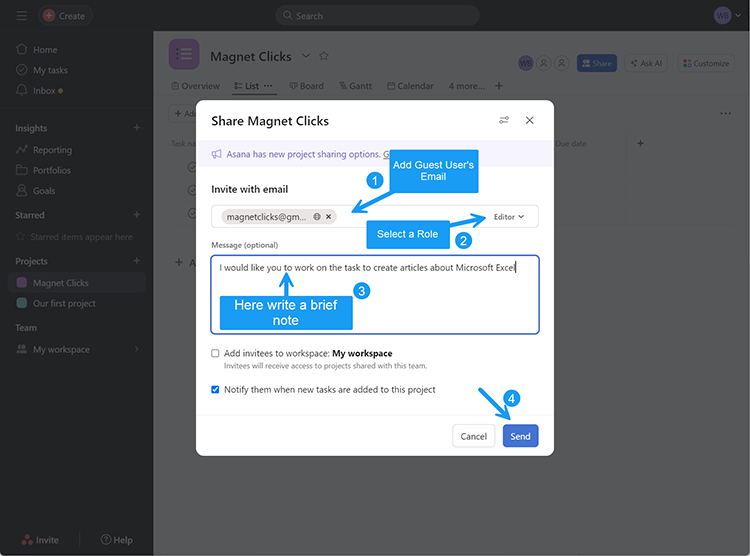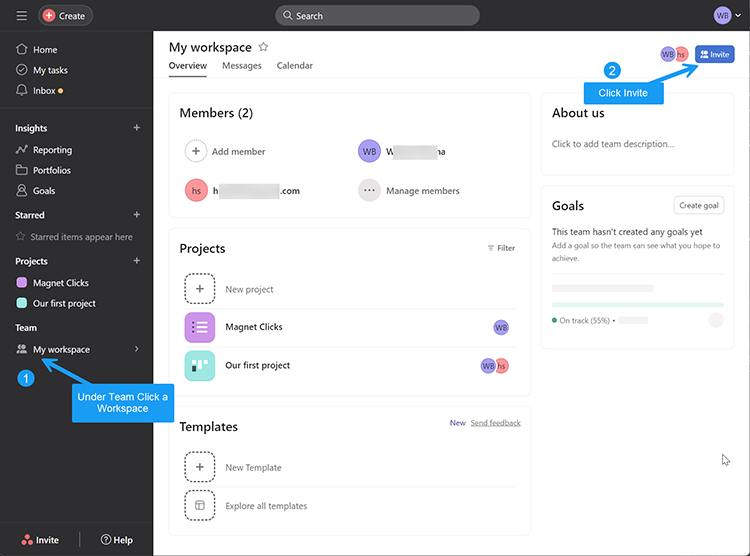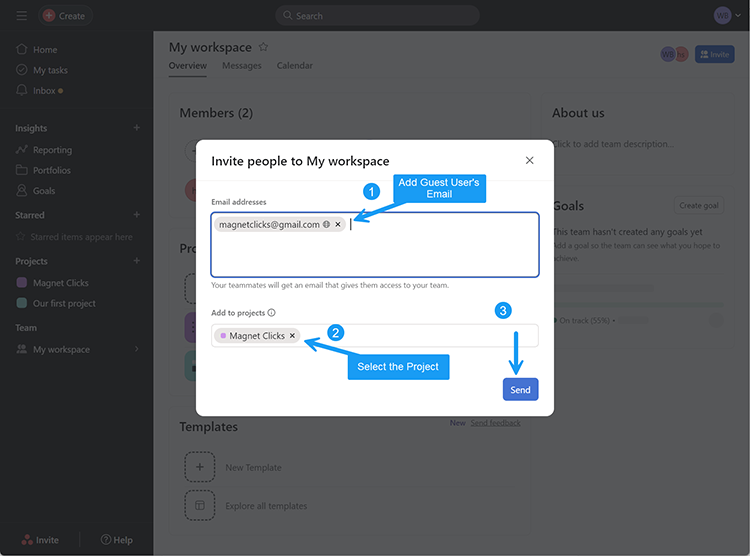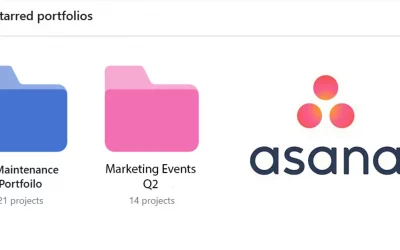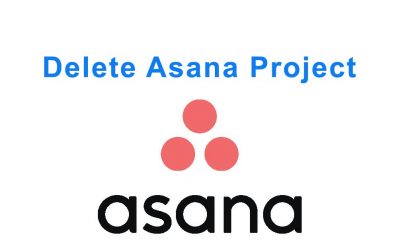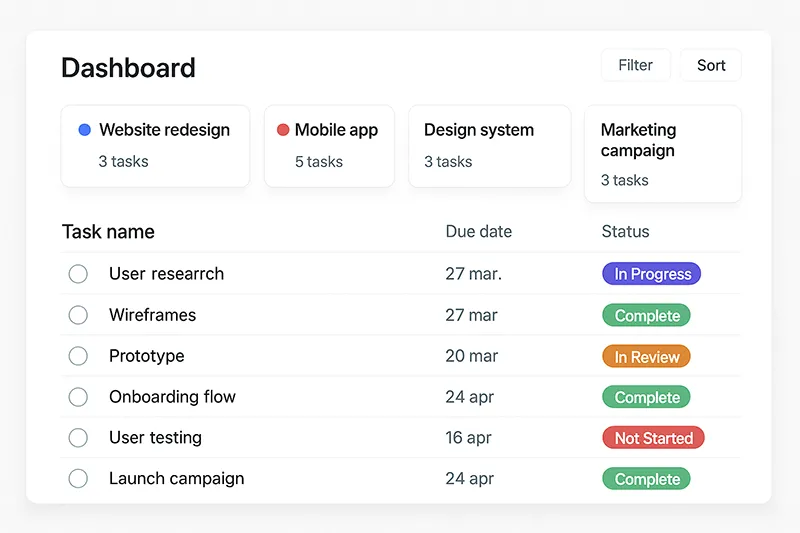
🔑 What Is an Asana Guest?
An Asana guest is anyone who doesn’t share your organization’s email domain but needs limited access to collaborate on specific work. Typical use cases include clients, freelancers, and consultants who should only see what you explicitly share with them (a task, project, or team).
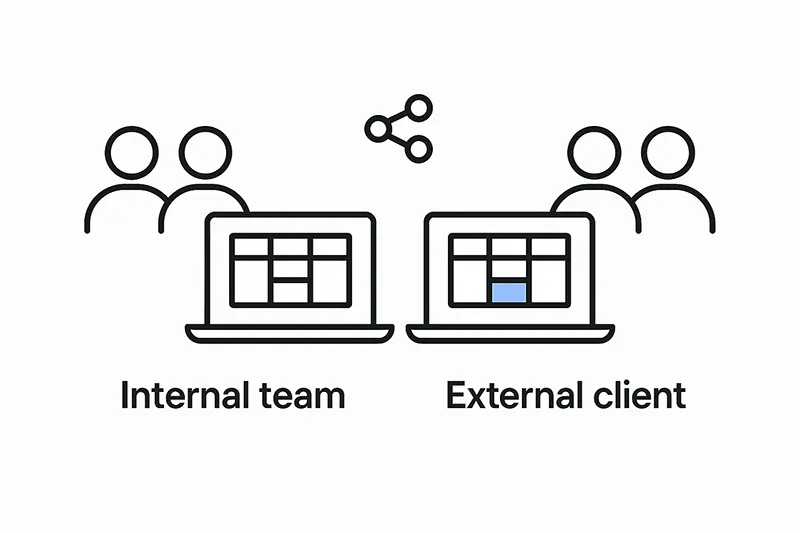
📌 Before You Invite: Choose the Right Access Level
- Task-level access – When a guest should only view or update a few tasks.
- Project-level access – Ideal for clients who need visibility into one project.
- Team-level access – For long-term partners working across multiple projects.
For structured delivery and reporting, consider Asana Portfolios to group related projects and track status at a glance.
🛠️ 3 Ways to Invite Guest Users
You can invite guests from the Admin Console, directly from a Project, or at the Team level. Use the method that matches the access they need.
Method 1: Invite via Admin Console
- Log in with an account that has admin privileges.
- Open Admin Console → Members.

- Click Invite Members.

- Enter the guest’s email address, add a short context note, and set their role.

- Click Send.
Method 2: Invite from a Project
- Open the project where the guest will collaborate.
- Click Share (top-right).

- Enter the guest’s email, add a short message, choose their role (Viewer/Editor).

- Click Send.

New to project setup? Start with how to create a project in Asana and then share access with your guest.
Method 3: Invite at the Team Level
- From the left sidebar, select the team.

- Go to Settings → Invite.

- Enter the guest’s email and choose which project(s) they can access.
- Click Send.
🎯 Best Practices for Secure, Smooth Collaboration
- Limit permissions: Share only what a guest needs for their deliverables.
- Define responsibilities: Use task descriptions and due dates to clarify scope.
- Onboard quickly: Record a 5-minute Loom of the project layout and workflows.
- Review access regularly: Remove guests when engagements end.
- Protect sensitive data: Align with Zero Trust Security principles.
🔧 Troubleshooting Common Invitation Issues
- Invitation not received: Ask the guest to check spam; resend from Admin Console.
- “Can’t add this user”: Some orgs restrict domains—confirm your Asana org allows external sharing.
- Guest can’t see tasks: Confirm you shared the correct project/team and role (Viewer vs Editor).
- Too much visibility: Revoke team access and grant project-only access.
For directory hygiene at scale, IT admins may pair Asana onboarding with AD processes. Get started with our Windows admin how-tos: Active Directory Users and Computers and Create Groups in Active Directory.
🔗 Helpful Resources & Internal Links
- How to create a project in Asana
- How to create Portfolios in Asana
- What is Zero Trust Security
- Check if your email is exposed in a data breach
- Asana official support documentation (external)
❓FAQs
Can guests see everything in my workspace?
No. Guests only see the tasks, projects, or teams you explicitly share with them. Keep sensitive initiatives in separate teams.
Do guests need a paid Asana plan?
Guests can collaborate without their own paid subscription, but your org’s plan and permissions control what they can do.
What’s the safest way to collaborate with external clients?
Limit access to project-only, use Viewer where possible, never share sensitive tasks, and routinely audit membership. Adopt Zero Trust practices.
👨💻 About the Author
Waheed Burna is an IT professional with 15+ years in infrastructure, cloud, and collaboration tooling. He publishes practical, security-minded guides at MagnetClicks to help teams ship reliably and securely.