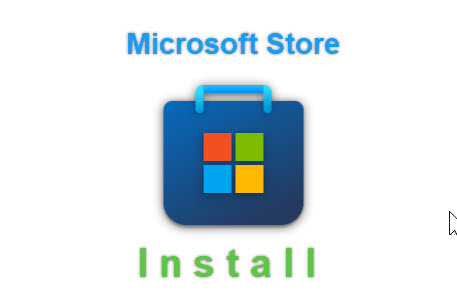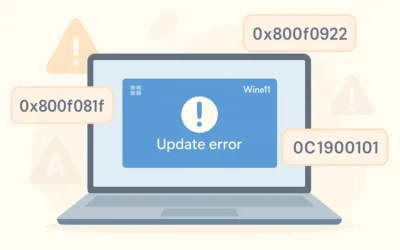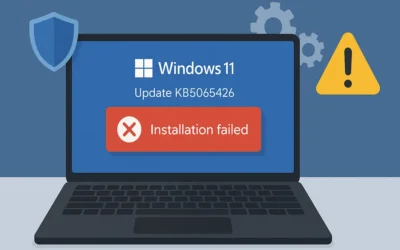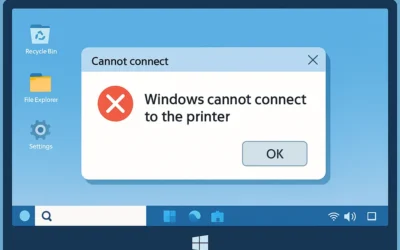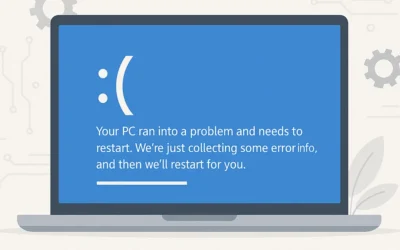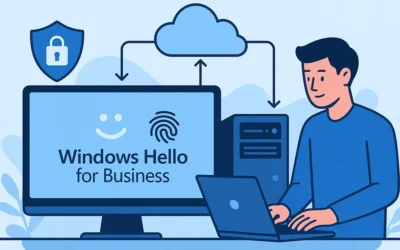The Microsoft Store is the official hub for downloading apps, games, tools, and services in Windows 10 and Windows 11. If the Store is missing, not working, or accidentally uninstalled, there are several safe ways to restore it—without reinstalling your entire system.
✅ For Windows 10 and Windows 11
Let’s start with the most reliable way to reinstall the Store using PowerShell.
Method 1: Reinstall Using PowerShell
- Press the Windows key and type PowerShell.
- Right-click Windows PowerShell and choose Run as administrator.
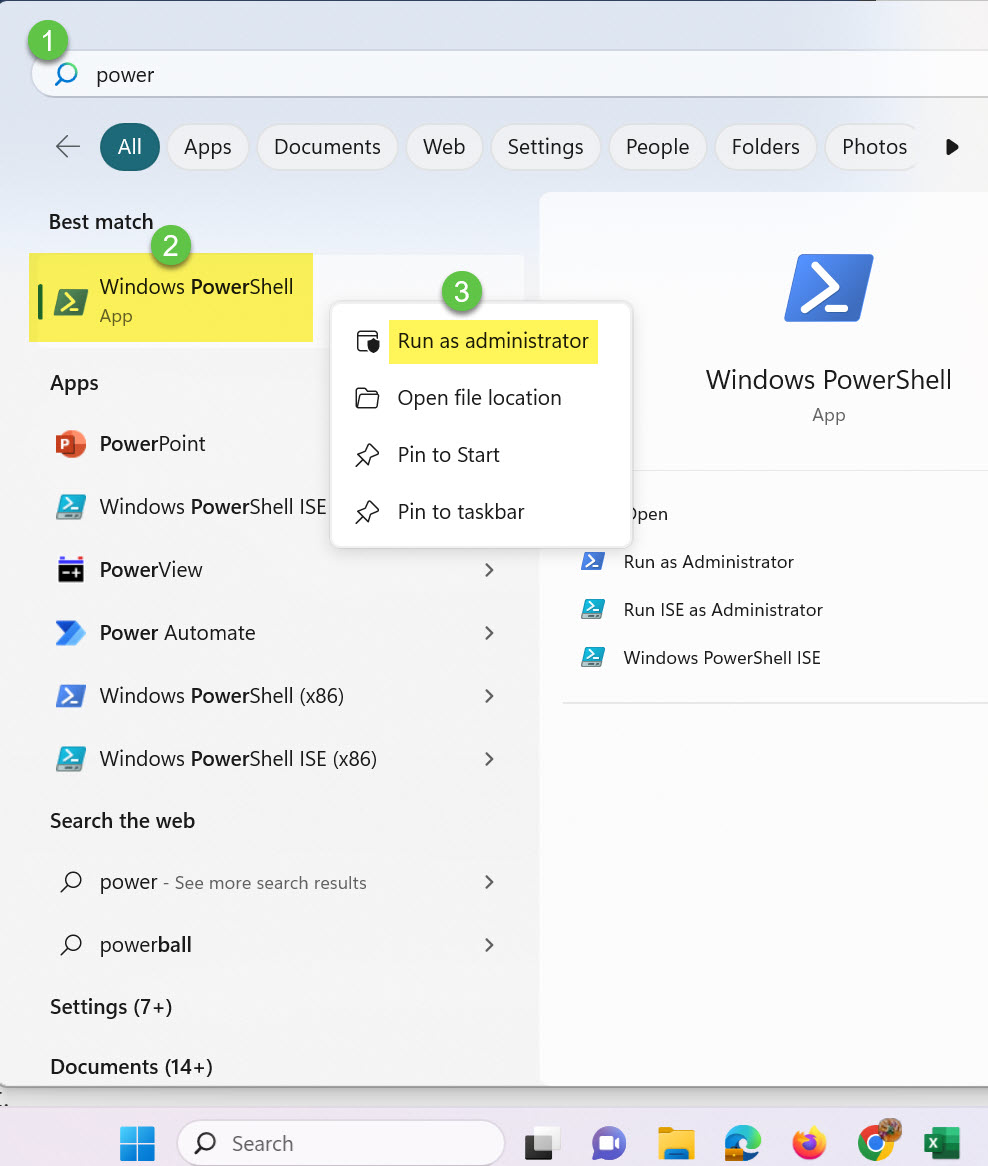
- Paste the following command and press Enter:
Get-AppxPackage -AllUsers Microsoft.WindowsStore | Foreach {Add-AppxPackage -DisableDevelopmentMode -Register "$($_.InstallLocation)\AppXManifest.xml"}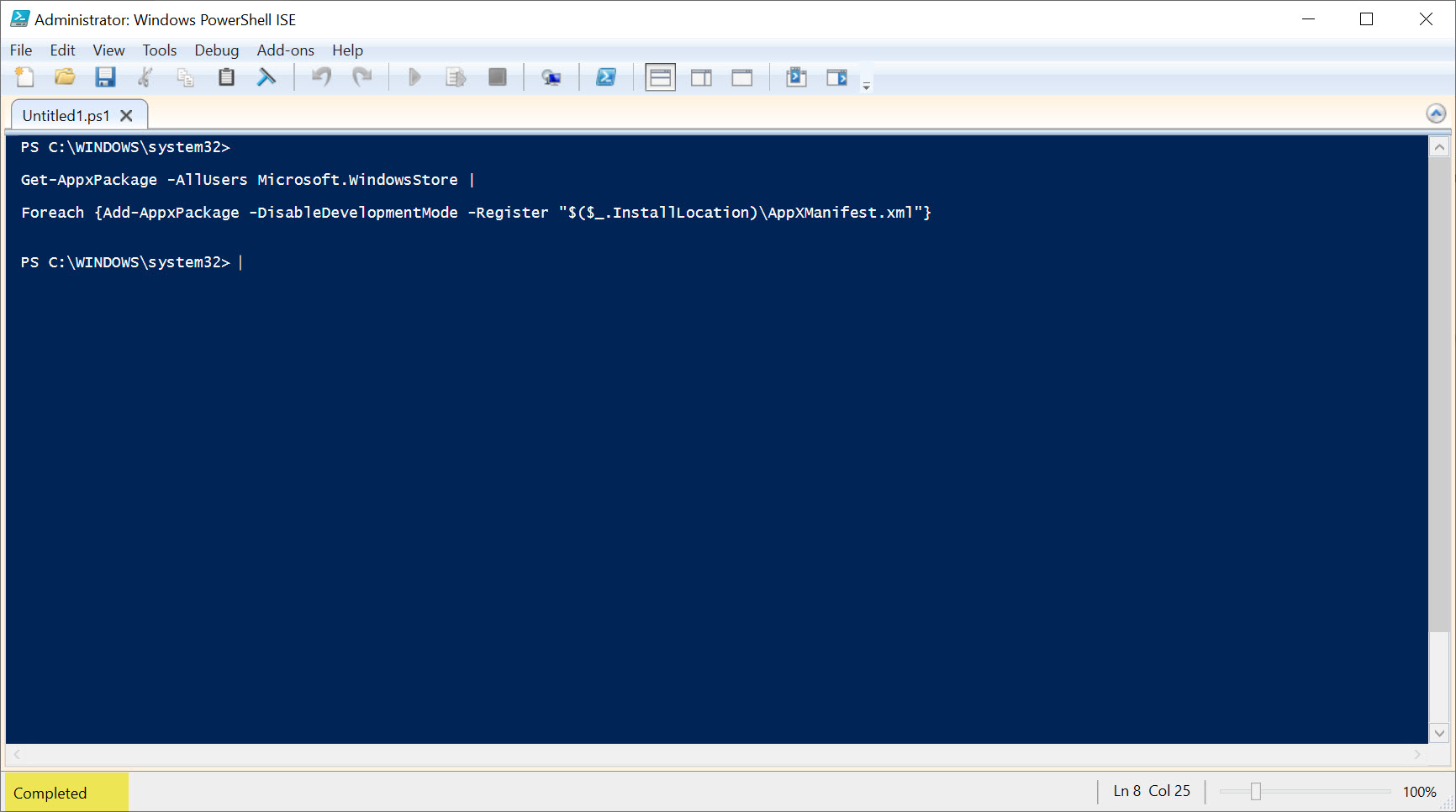
Method 2: Use the Windows Store Apps Troubleshooter
Before trying advanced solutions, try the built-in troubleshooter.
- Go to Settings → System → Troubleshoot → Other troubleshooters
- Run Windows Store Apps troubleshooter
This tool automatically detects and resolves Store-related problems.
Method 3: Check the Store Install Service
- Press Windows + R → type
services.mscand press Enter - Find Microsoft Store Install Service (if available)
- Right-click → Start (if stopped), then set Startup type to Automatic
Method 4: Reinstall Store via Appx Bundle (Advanced)
Still not working? You can manually download and install the Store via an .appx bundle:
- Visit store.rg-adguard.net
- Select ProductID, paste
9wzdncrfjbmp(Store ID), choose Retail, and click the checkmark - Download latest
.appxfiles for Microsoft.WindowsStore and its dependencies - Use
Add-AppxPackagein PowerShell to install them
⚠ Warning: Only use this method if you’re experienced with Windows internals. Download from trusted sources only.
Method 5: Repair Windows (Last Resort)
If all else fails, perform a repair install using the official ISO or Windows reset tools:
- Download Windows Media Creation Tool
- Choose Upgrade this PC now → select Keep personal files and apps
Note: As of August 2025, certain recovery tools are broken due to a Windows security update (source).
🧩 Related Guides on MagnetClicks
- How to Repair or Reset Microsoft Store
- How to Uninstall Microsoft Store
- Fix Cannot Find Path for AppxManifest.xml
- Enable Find My Device in Windows 11
❓ Frequently Asked Questions
1. What is the safest way to reinstall Microsoft Store?
Use the PowerShell method listed above or try the built-in troubleshooter in Windows Settings.
2. What if PowerShell fails to reinstall the Store?
Check for service issues, use the troubleshooter, or manually reinstall the AppX package.
3. Can I use winget to reinstall Microsoft Store?
No. winget does not support reinstalling core system apps like the Microsoft Store.
4. Will I lose apps if I reinstall the Microsoft Store?
No, reinstalling the Store won’t delete your installed apps or files.
5. Is it safe to use store.rg-adguard.net?
Yes, it fetches direct links from Microsoft’s CDN. However, only download known files and packages.
Author: Waheed Burna is the content creator for MagnetClicks.com, with over 15 years of experience in enterprise Windows environments, infrastructure management, and system recovery.