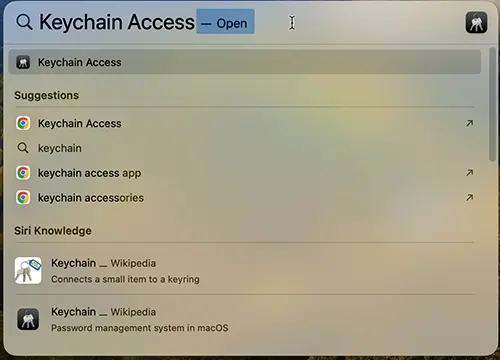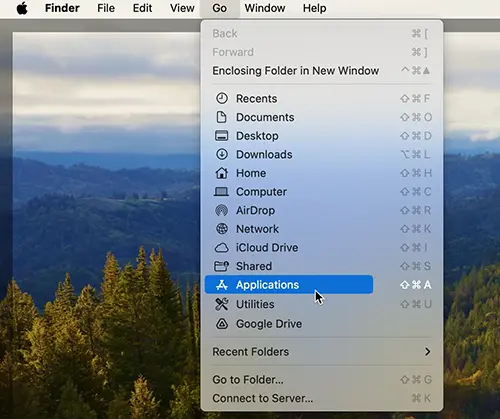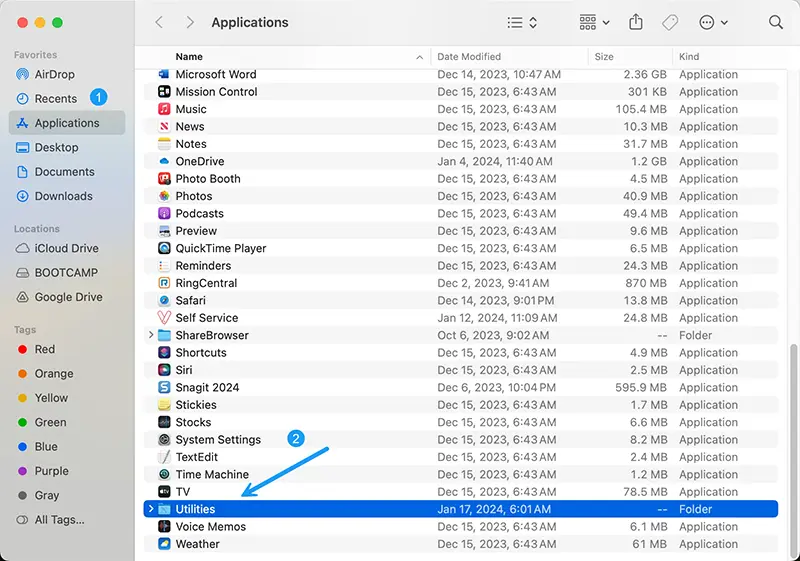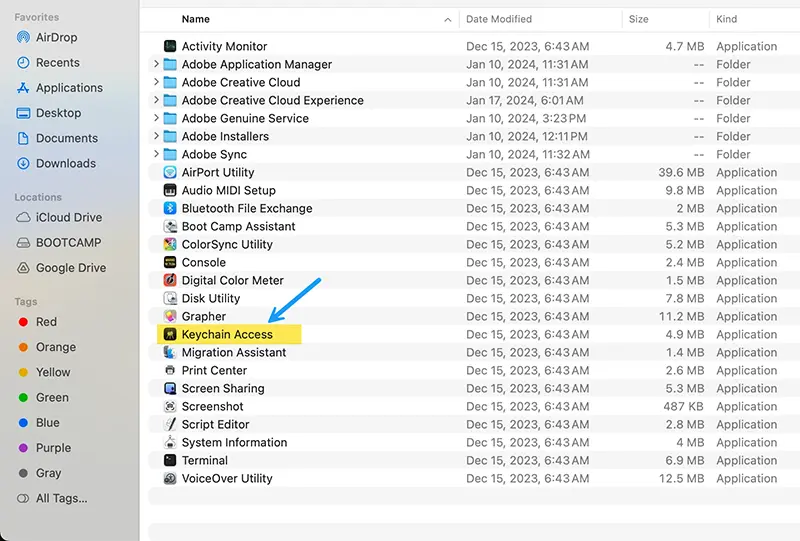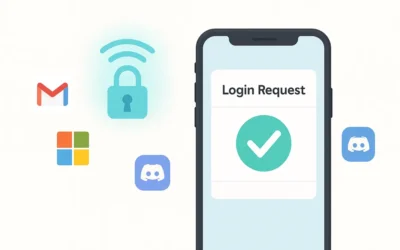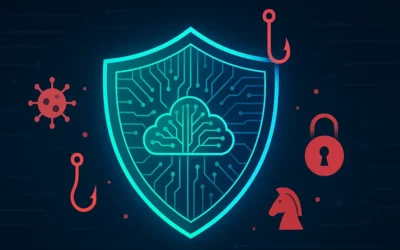We’ve all been there—you’re trying to connect a new device, share your WiFi with a friend, or troubleshoot your home network, and you realize you’ve completely forgotten the WiFi password. The good news? macOS securely stores your network credentials inside Keychain Access, so you can recover them in just a few clicks.
In this step-by-step guide, we’ll walk you through how to recover WiFi passwords on macOS Sonoma and earlier versions. We’ll also cover syncing with iCloud Keychain, recovering via your router, and best practices for keeping your network secure.
Note: You’ll need administrative privileges on your Mac to reveal saved WiFi passwords. This guide uses real screenshots from macOS to make the process easy to follow.
📌 What’s New in macOS Sonoma WiFi Password Management
With the release of macOS Sonoma, Apple made subtle but useful changes to password management:
- Improved System Settings interface for network security.
- iCloud Keychain syncing now makes it easier to access saved WiFi passwords across your Mac, iPhone, and iPad.
- Integration with Passkeys, Apple’s passwordless authentication, though WiFi still relies on stored credentials.
These enhancements ensure your saved WiFi credentials are more accessible and secure across Apple devices.
🛠️ Step 1: Open Keychain Access
Keychain Access is Apple’s built-in password manager, storing WiFi passwords, app logins, and certificates. There are two ways to access it:
- Using Spotlight
- Press Command + Space, type “Keychain Access”, and hit Enter.

Opening Keychain Access using Spotlight Search - Through Applications
- Go to the Applications folder.
- Open Utilities, then select Keychain Access.
- Double-click Keychain Access to launch it.

Accessing Applications folder on macOS 
Finding Utilities inside Applications 
Opening Keychain Access
🔍 Step 2: Locate Your WiFi Network
- Inside Keychain Access, select the System category on the left-hand panel.
- Use the search bar in the top-right corner and type your WiFi network’s name (SSID).
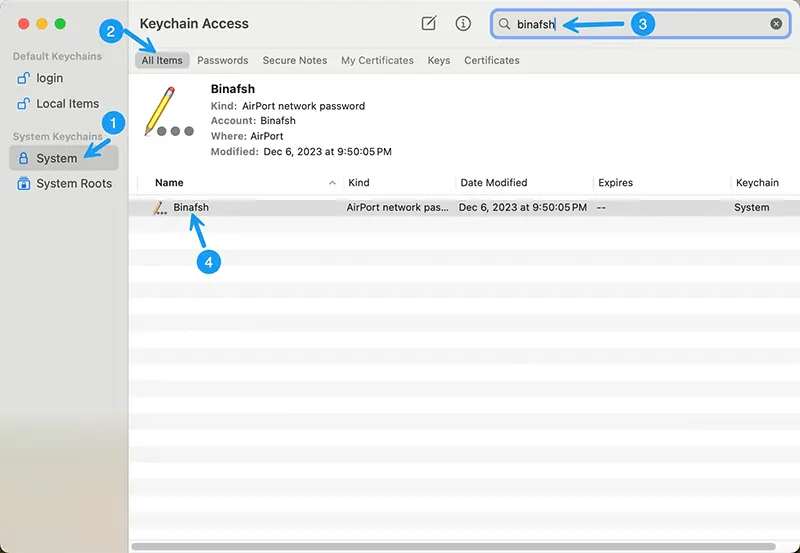
🔓 Step 3: Open Network Entry
- Double-click your network name to open its entry.
- In the pop-up window, check the box labeled Show password.
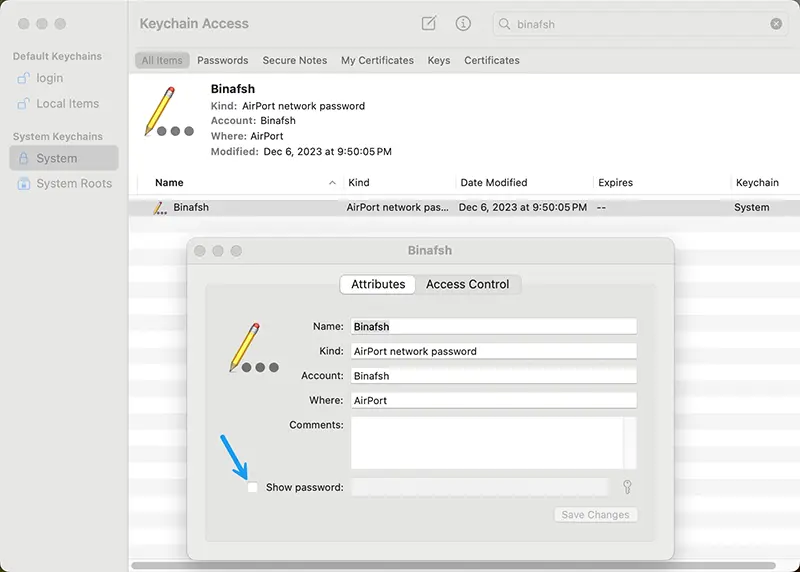
✅ Step 4: Authenticate to Reveal Password
- A dialog box will appear requesting your Mac’s admin username and password.
- Enter your credentials, then click Allow.
- The saved WiFi password will now be displayed.
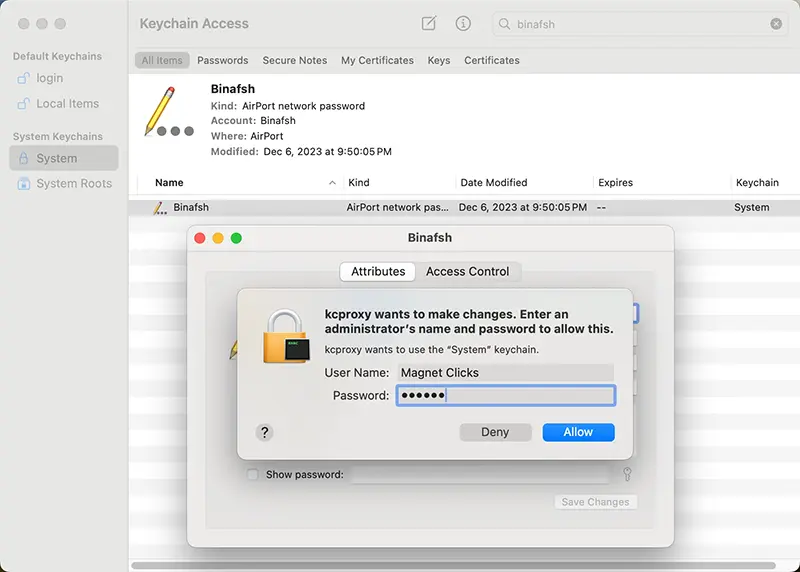
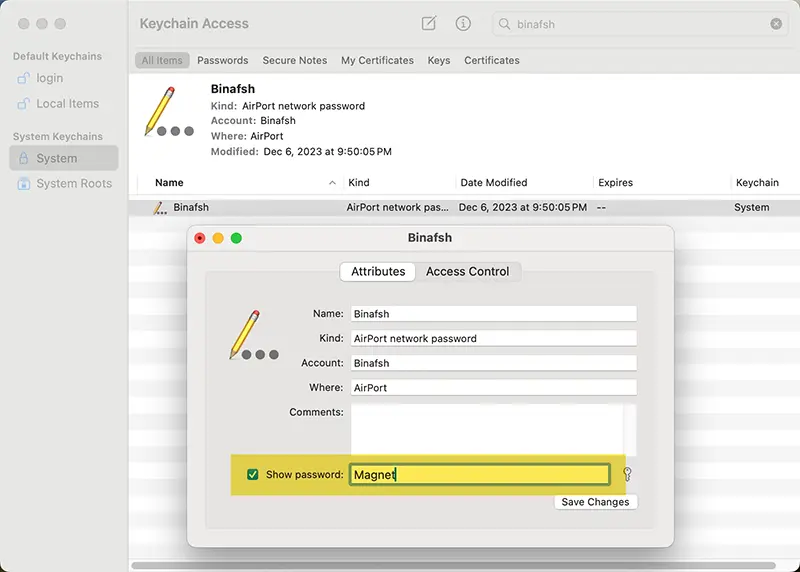
📱 Bonus: Sync WiFi Passwords with iCloud Keychain
If you use multiple Apple devices, enabling iCloud Keychain lets you sync WiFi passwords across Macs, iPhones, and iPads:
- On your Mac, go to System Settings > Apple ID > iCloud.
- Enable Keychain.
- On your iPhone or iPad, go to Settings > [Your Name] > iCloud and toggle Keychain on.
Now, when you save a WiFi password on one device, it’s available everywhere you use your Apple ID.
🌐 Alternative: Recover WiFi Password from Router
If your Mac doesn’t show the saved WiFi password, you can recover it through your router:
- Open a browser and enter your router’s IP address (usually
192.168.1.1or192.168.0.1). - Log in with your admin credentials (often printed on the router).
- Navigate to Wireless Settings or WiFi Security.
- Your saved WiFi password will be displayed under “Pre-shared Key” or “Password.”
💡 Best Practices for WiFi Security
- Change your WiFi password every 6–12 months for better security.
- Avoid writing passwords on paper or sharing them openly.
- Use a Password Manager to store credentials securely.
- Set up a Guest WiFi Network for visitors to protect your main network.
- Ensure your router is using WPA3 or WPA2 encryption for maximum protection.
📌 Related Articles
- Ultimate Guide to WiFi Password Recovery
- Creating Strong and Memorable Passwords
- Best Password Managers for Security
- How to Clean Up Computer Disk Space
Frequently Asked Questions
Can I recover WiFi passwords without admin rights on macOS?
No. macOS requires administrator privileges to reveal saved WiFi passwords, ensuring unauthorized users can’t access them.
Is Keychain Access safe for password recovery?
Yes. Keychain Access is a secure, built-in macOS tool that encrypts your saved credentials and only reveals them after admin authentication.
Can I sync WiFi passwords between my Mac and iPhone?
Yes. With iCloud Keychain enabled, WiFi credentials sync across your Apple devices, letting you sign in seamlessly without retyping passwords.
What if my WiFi network doesn’t appear in Keychain?
That means your Mac has never connected to it. Connect once, save the password, and it will appear in Keychain for future access.
How often should I update my WiFi password?
It’s best practice to update your WiFi password every 6–12 months or immediately if you suspect unauthorized access.