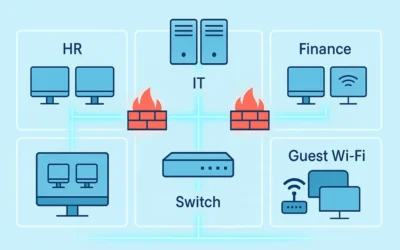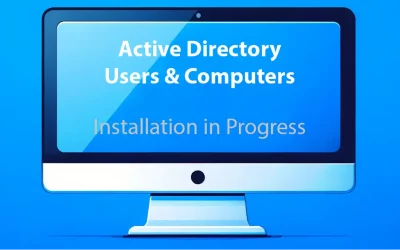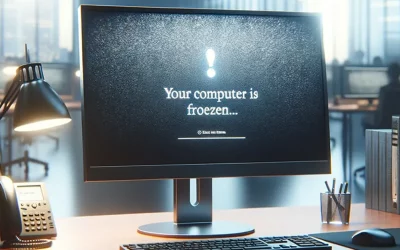We’ve all been there—your laptop fans sound like a jet engine during a summer gaming session, or your desktop suddenly crashes in the middle of an important task. Overheating is one of the most common causes of system instability and hardware damage, and yet many users ignore the warning signs until it’s too late.
This guide will show you how to detect if your computer is overheating, how to monitor system temperatures, and the best practices to prevent long-term thermal damage. We’ll also highlight what’s new in the latest Windows 11 2025 updates that make it easier to track your PC’s health.
Understanding the Signs of Overheating
Before checking temperatures, it’s important to know the common symptoms of overheating:
- Frequent crashes, freezes, or BSODs (e.g., WHEA_UNCORRECTABLE_ERROR).
- Loud fan noise running constantly at maximum speed.
- Hot air blowing excessively from vents.
- Performance drops during intensive tasks like gaming or video rendering.
- Unexpected shutdowns or thermal throttling alerts.
How to Check Your Computer’s Temperature
1. Use BIOS/UEFI Settings
Most PCs provide hardware monitoring directly through BIOS/UEFI. This is the most reliable way to get baseline readings:
- Restart your computer and press F2, DEL, or ESC (depending on your system) during boot.
- Navigate to Hardware Monitor or PC Health Status.
- View CPU and motherboard temperatures along with fan speeds.
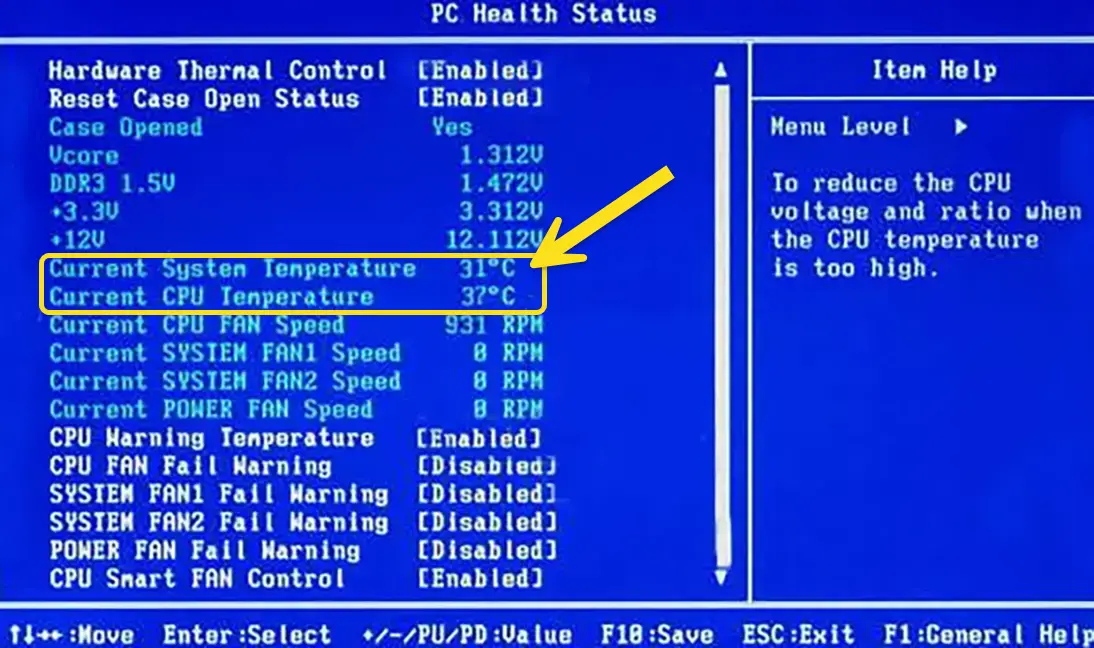
💡 Ideal idle CPU temperature: 28–40°C (82–104°F).
Warning zone: Above 80°C during light workloads.
2. Check with Windows Built-in Tools
With the Windows 11 2025 updates, you can monitor temperatures more easily:
- Task Manager Performance Tab – now includes GPU temperature monitoring.
- Reliability Monitor – shows if system instability is linked to overheating events.
- Event Viewer – logs thermal warnings and automatic throttling events.
See Microsoft’s documentation on Performance Monitoring in Windows for official guidance.
3. Install Third-party Monitoring Software
Third-party tools provide detailed real-time temperature tracking:
- HWMonitor: Displays CPU, GPU, and hard drive temperatures.
- Core Temp: Monitors individual CPU core temps.
- SpeedFan: Tracks temps and adjusts fan speeds.
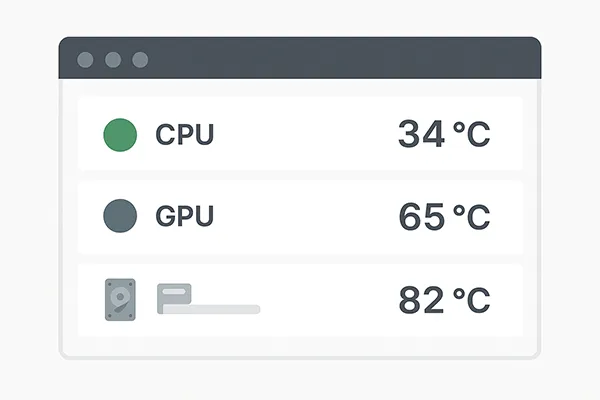
4. Check GPU Temperatures
Gamers and creators should pay extra attention to GPU temps:
- MSI Afterburner: Shows GPU temperature, fan speeds, and clock rates.
- GPU-Z: Lightweight tool focused on GPU monitoring for NVIDIA and AMD cards.
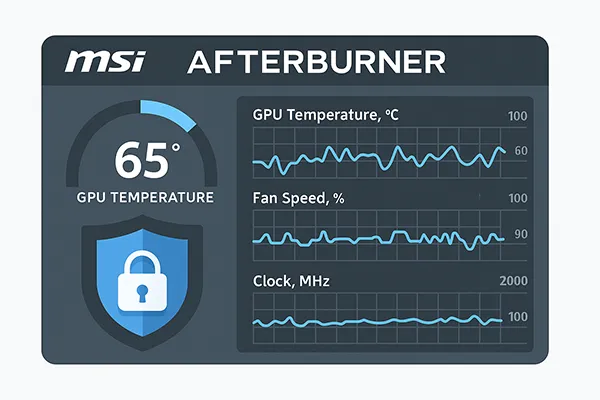
💡 Keep GPUs below 85°C during heavy workloads to avoid throttling or VRAM damage.
Preventing Overheating: Best Practices
1. Ensure Proper Ventilation
- Keep your computer in a cool, open area.
- Use laptop cooling pads or stands to improve airflow.
2. Regular Cleaning
- Dust buildup is a silent killer. Clean vents and fans every 4–6 months.
- Use compressed air to remove dust from desktops and laptops.
3. Upgrade Cooling Solutions
- Add case fans or replace stock coolers with advanced air/liquid cooling.
- For laptops, use external cooling pads with dual fans.
4. Manage Workloads
- Close unnecessary background apps.
- Lower in-game graphics settings to reduce GPU stress.
5. Replace Thermal Paste
- Thermal paste degrades over time. Replace every 2–3 years for optimal heat transfer.
6. Update BIOS and Drivers
- Manufacturers often release firmware updates with optimized fan curves.
- Keep GPU/CPU drivers updated to avoid overheating due to inefficient power usage.
What’s New Since 2024
- Windows 11 Performance Tab: GPU temps now natively displayed.
- Reliability Monitor Enhancements: Links instability logs to overheating events.
- Smarter Fan Control: Some 2025 BIOS updates include AI-based thermal management.
Conclusion
Overheating doesn’t just slow down your system—it can shorten the life of your CPU, GPU, and even SSDs. By regularly checking system temperatures and applying preventive care, you can keep your computer reliable and responsive for years to come.
See Also Related Articles
- How to Clean Up Computer Disk Space
- How to Resolve Error 0x80004005 in Windows 10 & 11
- Fix WHEA_UNCORRECTABLE_ERROR in Windows
For additional guidance, see Intel’s official CPU overheating prevention guide.
Frequently Asked Questions
How do I know if my computer is overheating?
Watch for loud fans, system crashes, or high temperatures in monitoring tools like HWMonitor. If temps exceed 80°C under light loads, it’s overheating.
What is a safe CPU temperature?
Most CPUs should idle between 28–40°C and stay below 80–85°C during heavy workloads.
How often should I clean my PC?
Every 4–6 months for desktops, or more often if you live in a dusty environment.
Can overheating damage SSDs?
Yes. Prolonged high temps reduce SSD lifespan and can cause data errors.
Should I use fan control software?
Yes. Software like SpeedFan or BIOS fan curves lets you balance cooling and noise effectively.