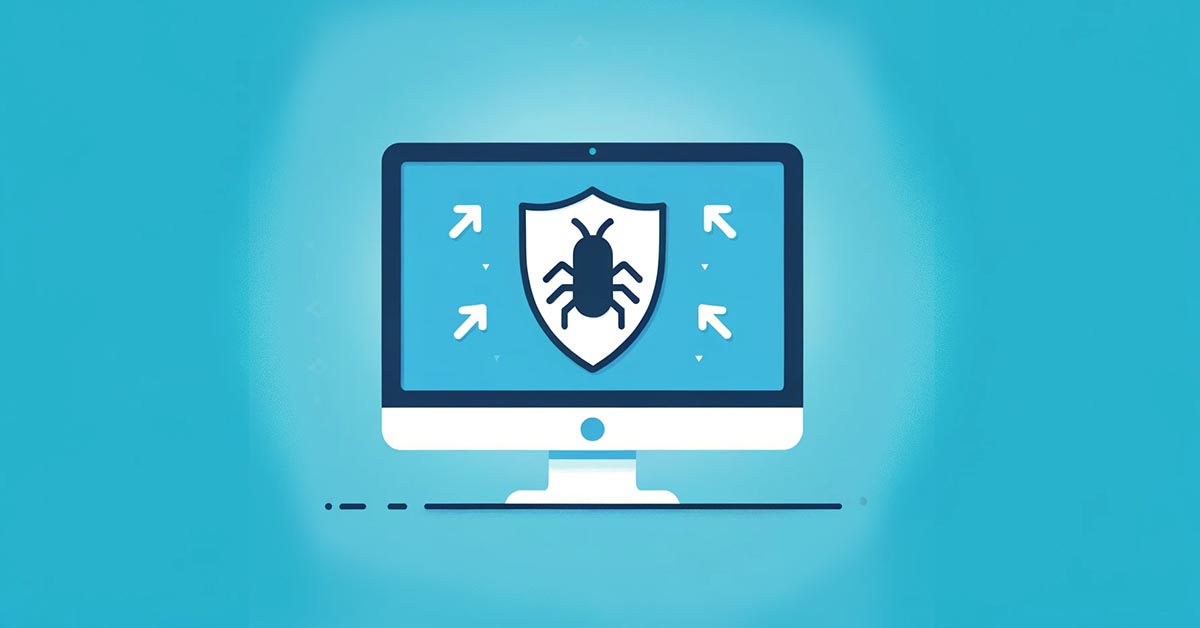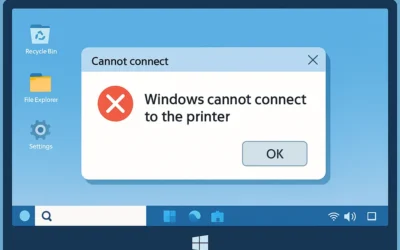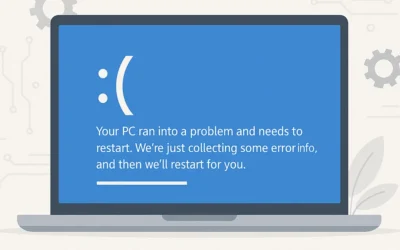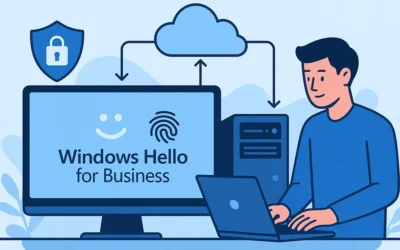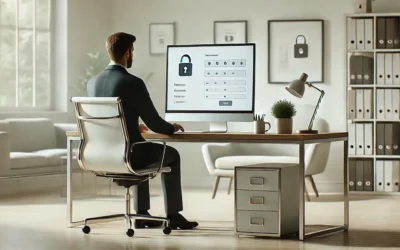The risk of being targeted by malware and viruses is a serious threat to both personal and professional digital lives. These harmful software programs can compromise system security, leak sensitive information, and disrupt workflows. This guide outlines how to effectively identify, remove, and prevent malware infections.
Understanding Malware vs. Viruses
“Malware” and “viruses” are often used interchangeably, but there are subtle differences between them. Here’s a breakdown:
| Malware | Virus |
|---|---|
| Malware is a broader category that includes all types of malicious software including viruses, worms, Trojans, ransomware, spyware, and adware. | A virus is a specific type of malware that attaches to files and spreads when those files are opened or executed. |
Common Types of Malware and Viruses
| Malware Types | Virus Types |
|---|---|
|
|
Common Types of Malware
- Ransomware
- Spyware
- Trojans
- Worms
- Adware
How Malware Spreads
- Email attachments and phishing links
- Drive-by downloads from unsafe websites
- Bundled with cracked or pirated software
- Via infected USB or external media
Recognizing Malware Symptoms
- System slowdowns or frequent crashes
- Pop-ups and unwanted ads
- Unusual hard drive or CPU activity
- Locked or encrypted files (ransomware)
How to Remove Malware
Step 1: Boot into Safe Mode
Prevents malware from auto-starting. Press F8 (Windows 7) or Shift + Restart (Windows 10/11) to access Safe Mode.
Step 2: Use Antivirus and Malware Removal Tools
- Run Microsoft Defender (built into Windows)
- Malwarebytes – Official Site
- AdwCleaner – Best for adware removal
Step 3: Remove Suspicious Programs
Open Control Panel → Uninstall a program → Remove unfamiliar or unwanted apps.
Step 4: Reset Your Browsers
Go to Chrome or Firefox settings → Restore default settings to eliminate injected extensions.
Step 5: Check Startup Programs
Use Task Manager → Startup tab → Disable unnecessary programs that may auto-launch malware.
Step 6: Run System Restore (Optional)
Restore system state to a time before the malware attack. Go to System Properties → System Restore.
Best Practices for Prevention
- Enable firewall and update antivirus regularly
- Use strong passwords and enable two-factor authentication
- Backup data to cloud or external drive
- Be cautious of suspicious links and downloads
Internal Resources
FAQs
Frequently Asked Questions
- Can I remove malware without antivirus software?
Yes, but it is risky and less effective. Safe mode and manual deletion may help in limited cases. - What is the safest antivirus software for Windows?
Windows Defender, Bitdefender, and Malwarebytes are among the safest. - Is Safe Mode always necessary for malware removal?
Not always, but it prevents malware from launching during startup. - Can malware come from email attachments?
Yes, phishing emails often contain infected attachments. - How often should I scan my PC for malware?
At least once a week, or enable real-time scanning for constant protection.