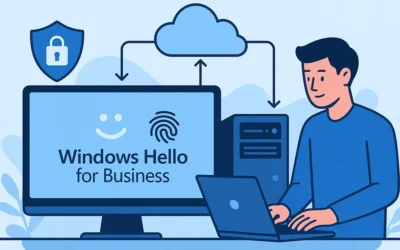Here we will explore various methods to maximize the performance of their computers. Over time, it’s common for PCs to start lagging due to cluttered disk space, outdated drivers, or unnecessary background processes. However, there are several effective strategies to rejuvenate and speed up your Windows 11 system. This comprehensive guide will walk you through optimizing your computer for better performance.
Optimize Your Startup Programs
One of the primary reasons for a slow startup is the abundance of programs that run at system boot. Reducing these can significantly enhance your computer’s boot time and overall speed.
- How to Do It: Press Ctrl + Shift + Esc to open Task Manager, navigate to the ‘Startup’ tab, and disable applications you don’t need immediately upon startup.
Update Your System and Drivers
Keeping your Windows 11 and all drivers up to date ensures that your system runs smoothly, benefiting from the latest performance improvements and bug fixes.
- How to Do It: For Windows updates, go to Settings > Windows Update > Check for updates. For drivers, visit the device manufacturer’s website or use Windows Update.
Run Disk Cleanup and Optimize Storage
Over time, your disk gets cluttered with unnecessary files. Using built-in tools like Disk Cleanup and Storage Sense can free up space and improve performance.
- How to Do It: Search for ‘Disk Cleanup’ in the Start menu, select the drive you want to clean, and press ‘OK’. For Storage Sense, go to Settings > System > Storage and configure it according to your preferences.
Defragment and Optimize Drives
Fragmented data can slow down your computer. Defragmenting your HDD (not required for SSDs) can enhance its speed.
- How to Do It: Type ‘Defragment and Optimize Drives’ in the Start menu, select your drive, and click ‘Optimize’.
Adjust Your Power Plan
Windows offers different power plans to optimize your computer’s performance. Switching to a high-performance plan can boost speed at the cost of higher energy consumption.
- How to Do It: Go to Settings > System > Power & battery > Power mode and select ‘Best performance’.
Disable Special Effects
Windows 11 comes with various visual effects that, while aesthetically pleasing, can slow down older hardware. Disabling these can improve system responsiveness.
- How to Do It: In Settings > Accessibility > Visual Effects, turn off unnecessary animations and transparency.
Utilize High-Efficiency Mode for Apps
Windows 11 introduces a High-Efficiency mode to limit resource usage by specific apps, enhancing overall performance.
- How to Do It: Open Task Manager, right-click on an application under the ‘Processes’ tab, hover over ‘Efficiency mode’, and click ‘Turn on’.
Regularly Scan for Malware
Malware can significantly degrade your computer’s performance. Regular scans using Windows Security can help identify and remove any malicious software.
- How to Do It: Search for ‘Windows Security’ in the Start menu, select ‘Virus & threat protection’, and click on ‘Quick scan’.