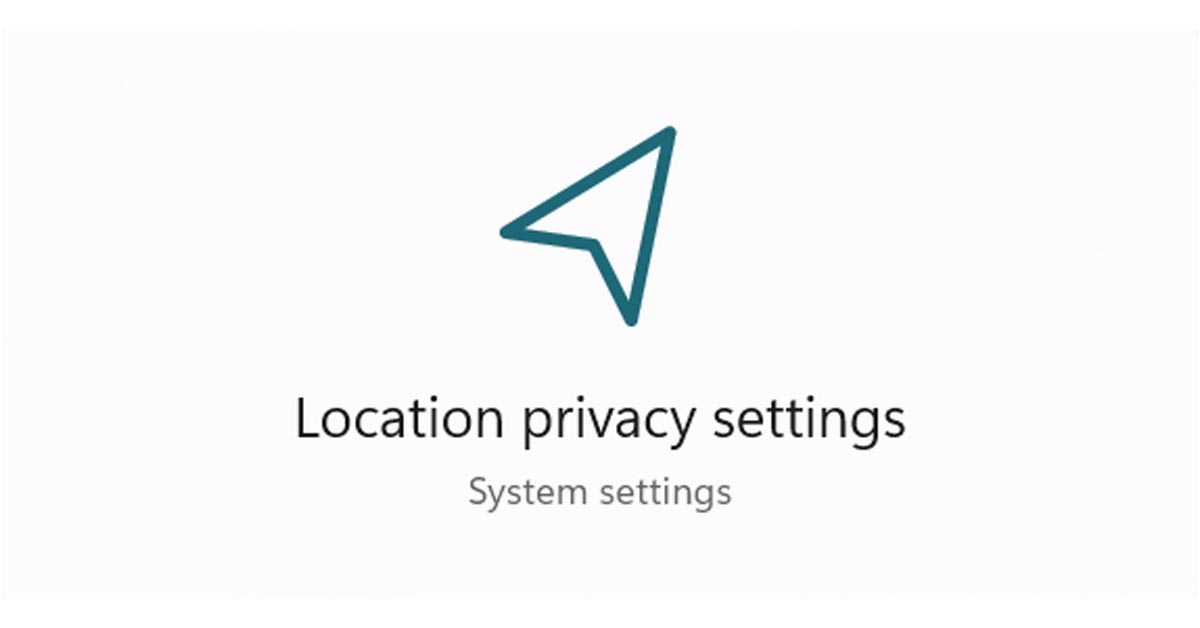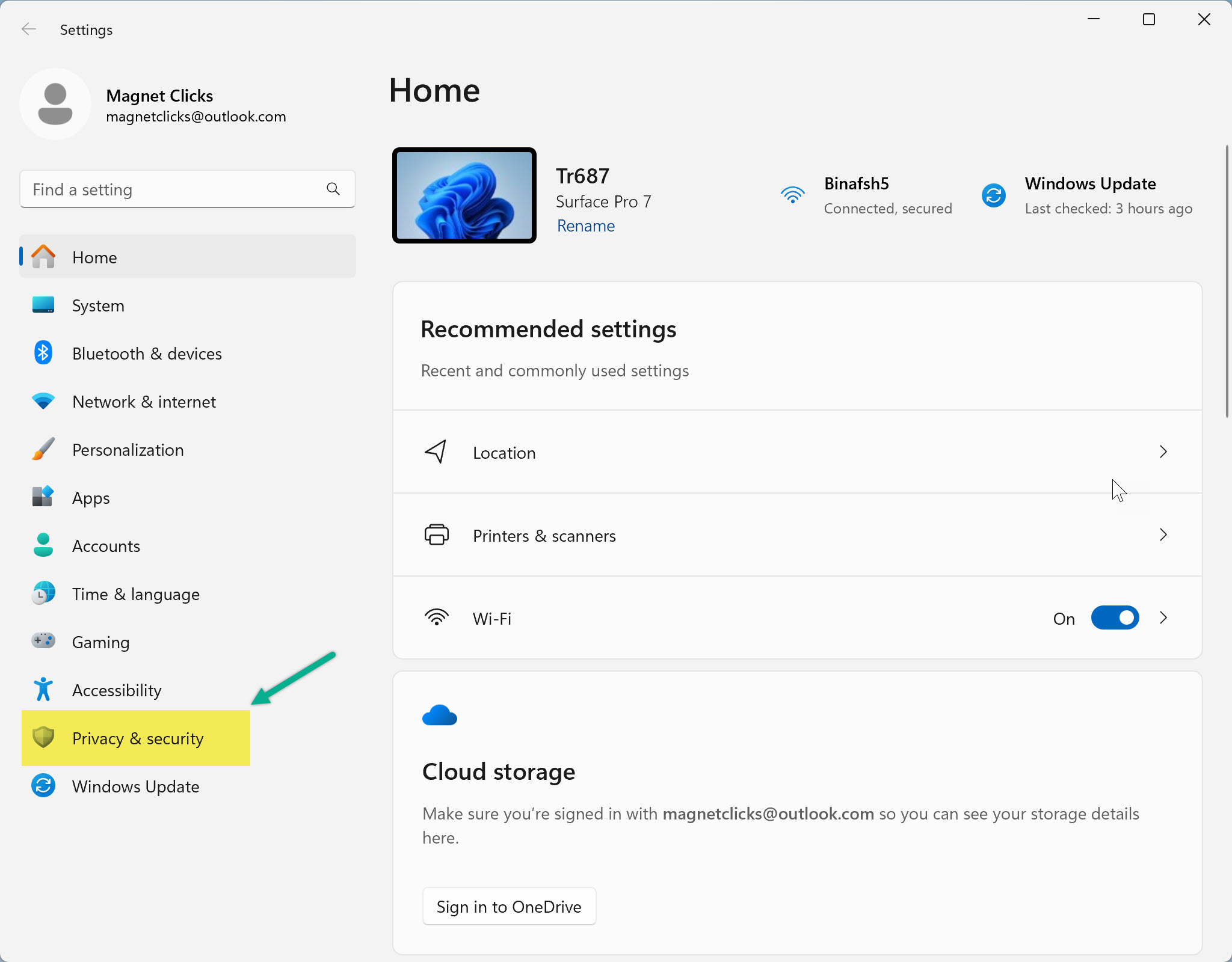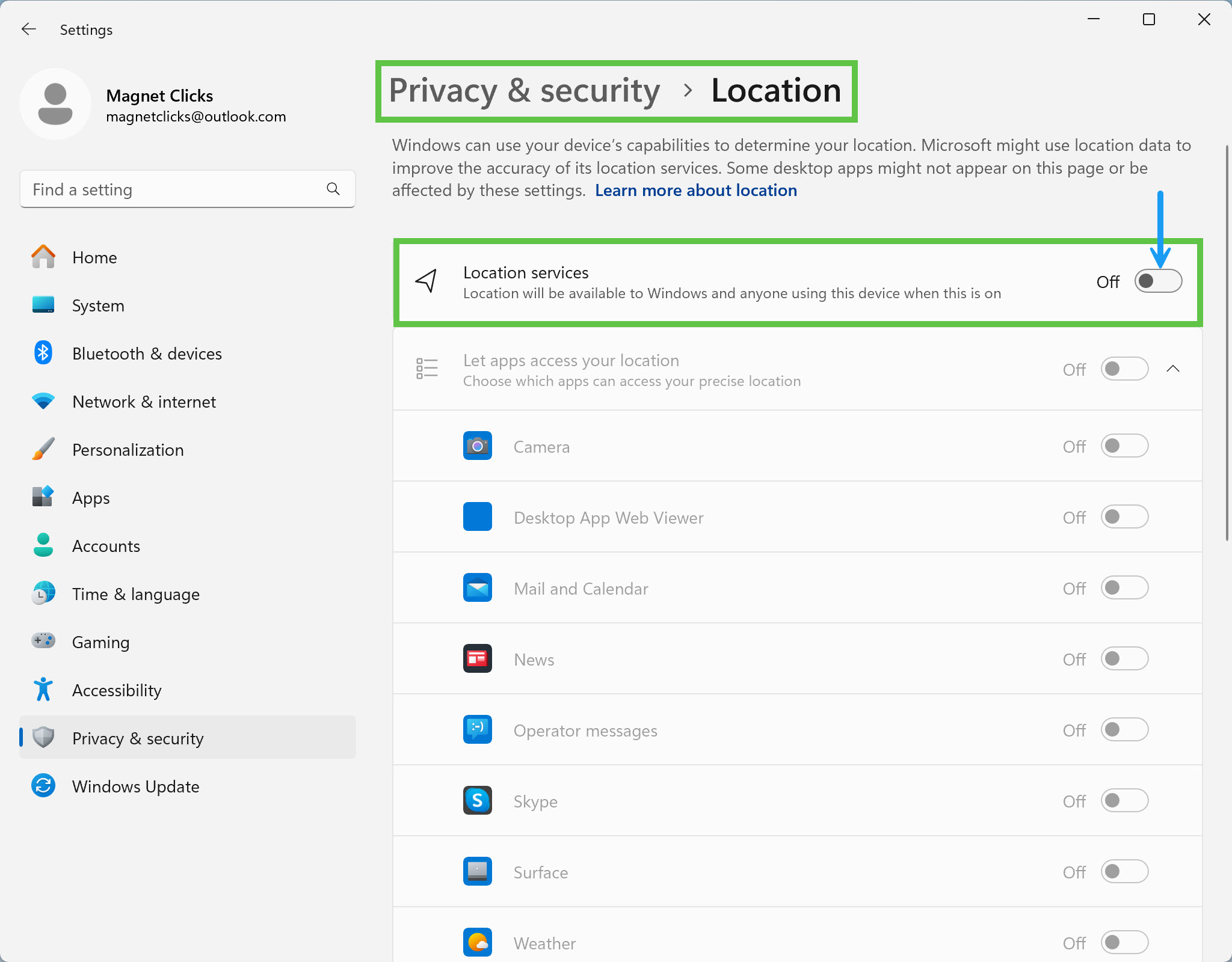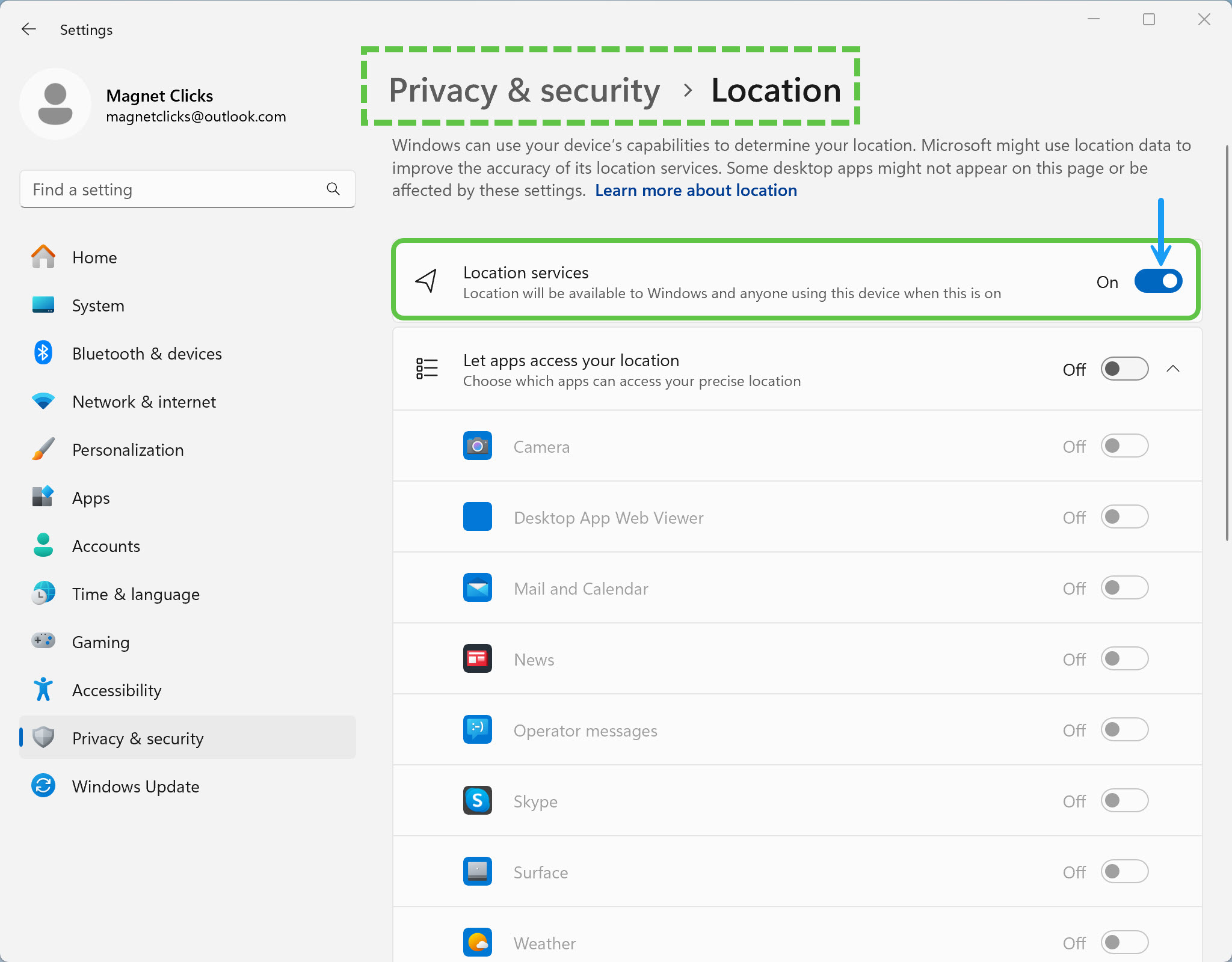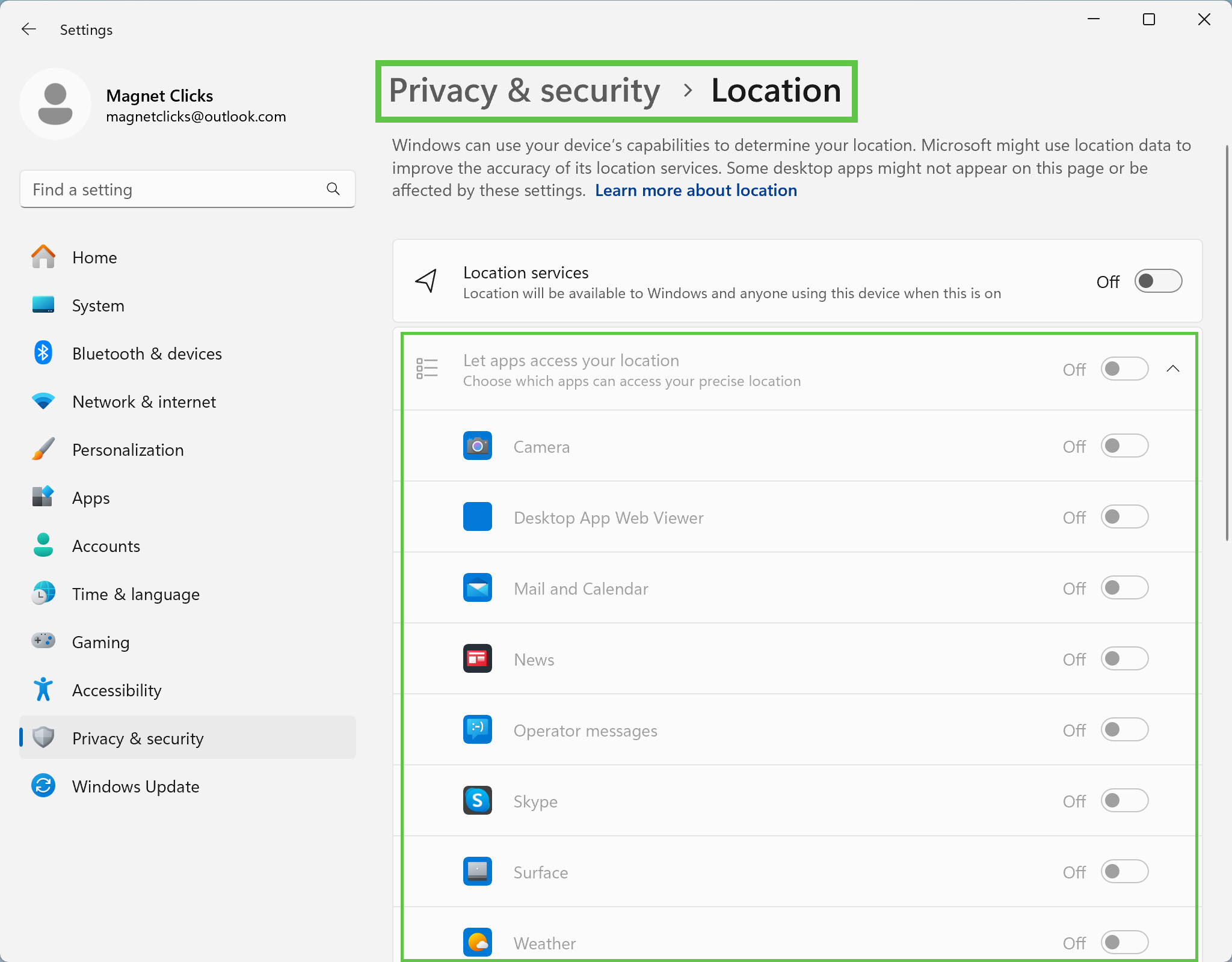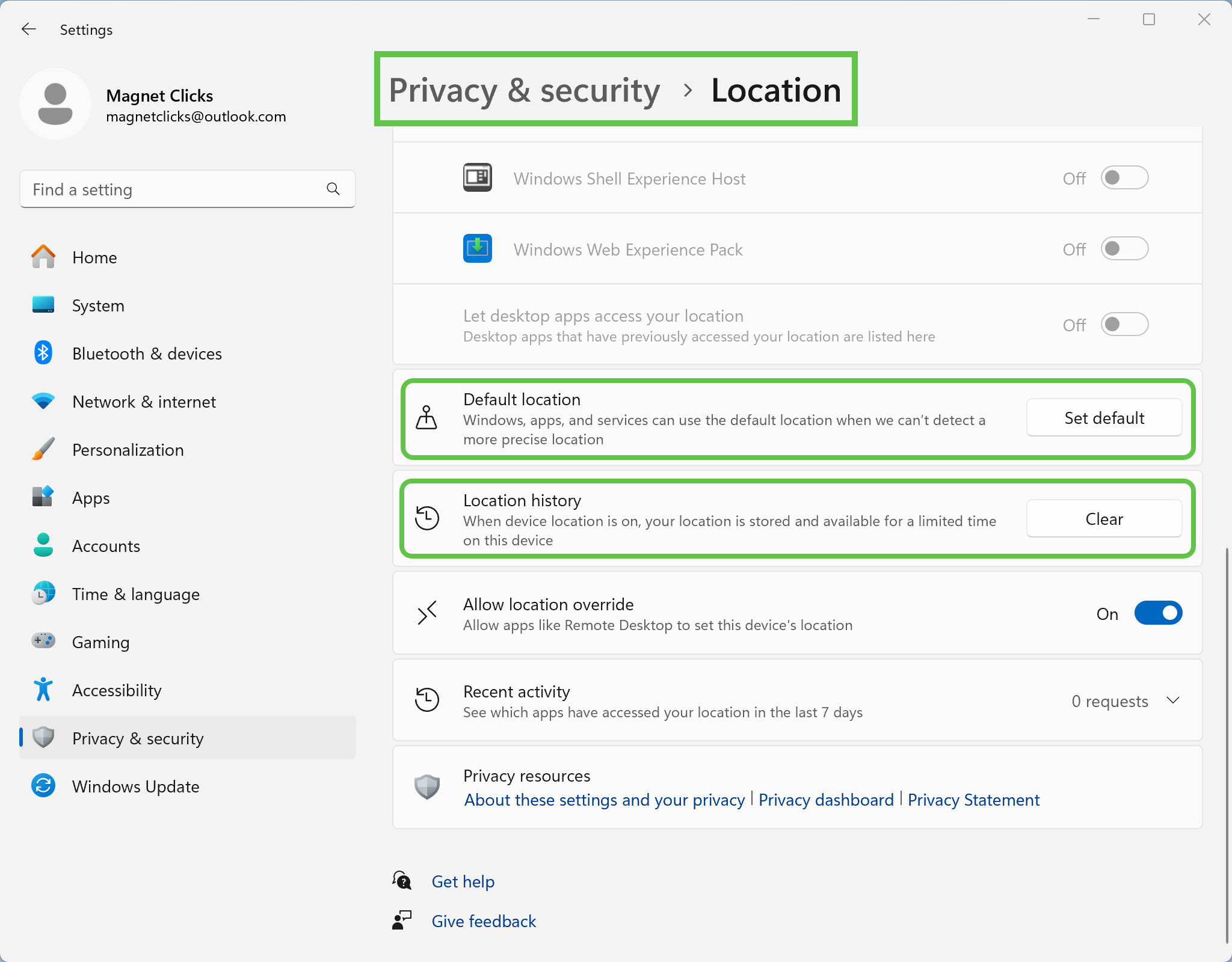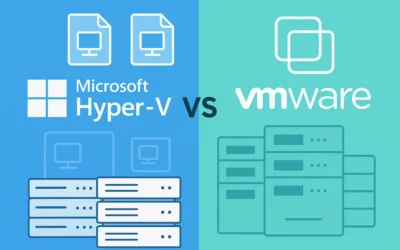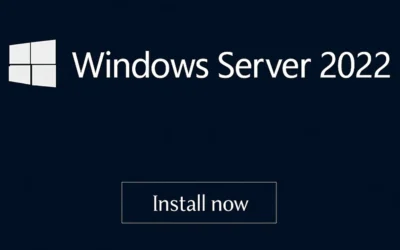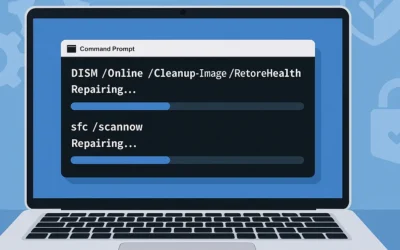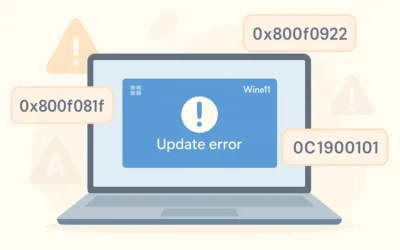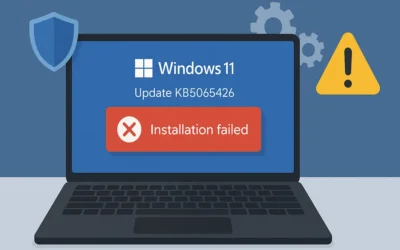📍 Turn On Location Services in Windows 11
- Open Settings: Press Windows + I to launch the Settings window.

Access Windows Settings using keyboard shortcut - Go to Privacy & Security: Click Privacy & Security from the left menu.
- Click Location: Found under App Permissions.

Navigate to Location settings for app access control - Toggle Location Services ON:

Toggle switch to activate location access 
Location services successfully turned on
📍 Turn On Location Services in Windows 10
- Click Start or press Windows + I to open Settings.
- Select Privacy.
- Choose Location from the left pane.
- Toggle the Location switch to ON.
🔧 Additional Location Settings (Both Versions)
- App Permissions: Turn location access ON or OFF per app.

Control location per app using permission toggles - Set a Default Location: Define fallback location for GPS-disabled environments.
- Clear Location History: Remove stored location data.

Clear historical data to enhance privacy
✅ Why Enable Location Services?
- Used by navigation, weather, and security apps like Find My Device.
- Improves app relevance and system personalization.
- Required for device tracking and geolocation-based automation.
📚 Related Articles
🔗 External References
Frequently Asked Questions
1. Why should I turn on location services?
Location services allow apps like Maps, Weather, and Find My Device to work accurately.
2. Can I disable it later?
Yes. You can toggle the setting off anytime in the Privacy Settings panel.
3. Can I allow only certain apps to use my location?
Yes, Windows allows per-app permission under Location Settings.
4. How do I remove location data?
Go to the location settings page and click “Clear” under Location History.
5. What happens if I turn location off?
Some features like weather updates or Find My Device may stop working.